Installation Steps for Manual Installation - Prestashop
Considering you have installed the Doofinder module and after trying to run the Setup Wizard it didn’t work, you can manually install the module.
Step 1
Go to your Prestashop account, and search for “Doofinder” on the Module Manager. Click on “Configure” to start the process.
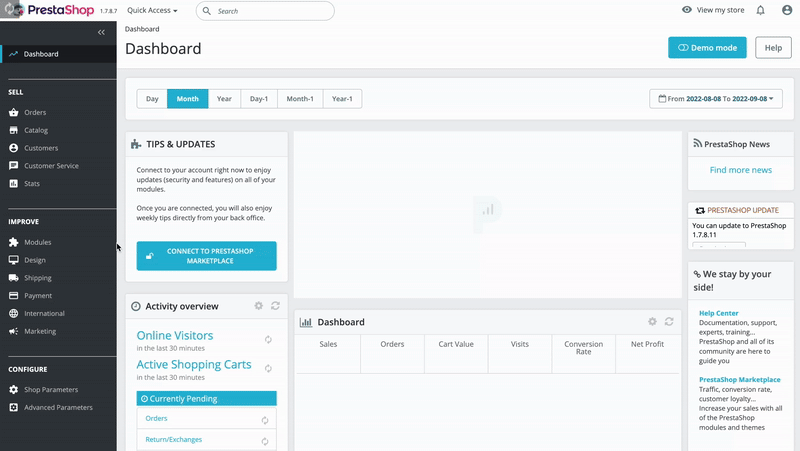
An “Onboarding” tab will open. You’ll need to scroll down until you see “I want to skip the auto-installer, take me to the module manual configuration”. Click on it.
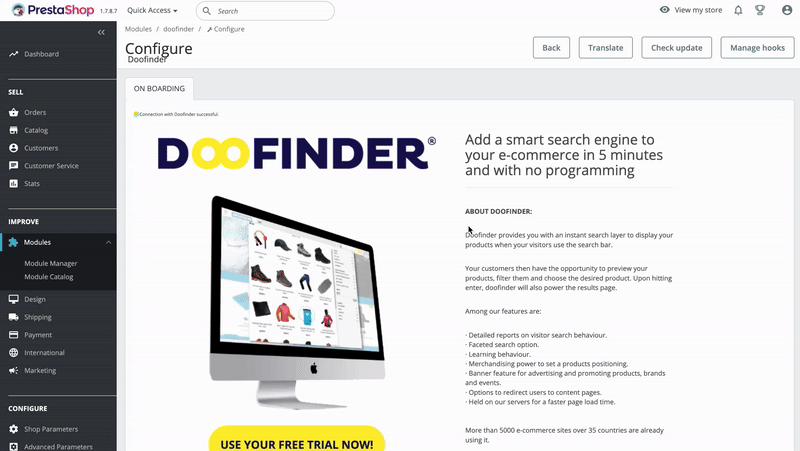
Once inside the Doofinder module, you will see a tab called “Store”.
Once there, you should enable the following options under the Data Feed section. Don’t forget to hit “Save Data Feed Options” button.
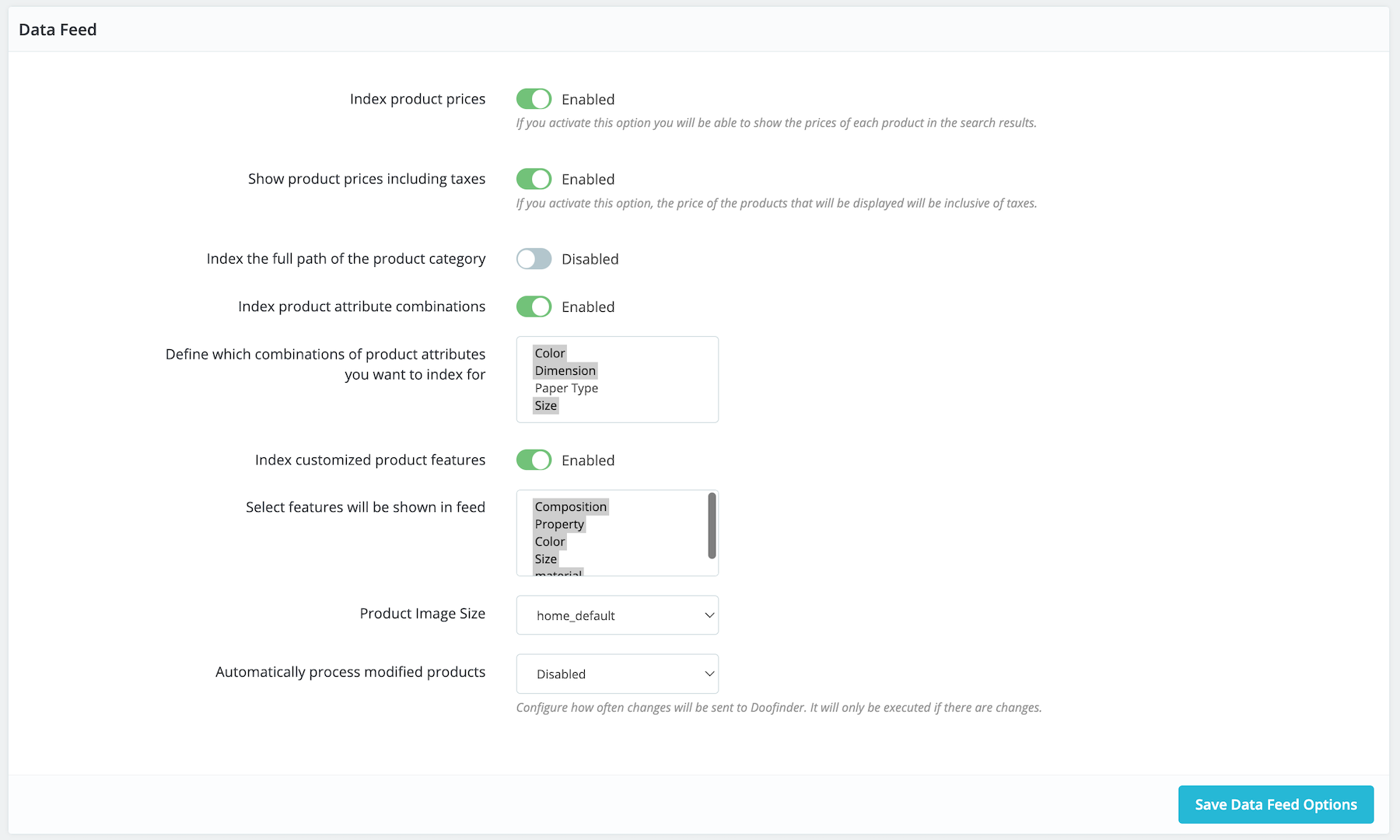
If you have multiple stores, make sure to be inside the one you need to set up Doofinder.
Step 2
Scrolling down the Store tab, you will find the "Search Layer" section, and the "Store Information" section.
The "Search Layer" section options must be both enabled.
The Store ID is already filled. To revise it just go to your Doofinder Store, and check under Settings > Store ID.
Make sure to hit “Save Layer Widget Options”.
On the "Store Information" section, you can find the following fields:
- Doofinder API Key: find it in Doofinder's Admin Panel > Account > API Keys.
- Region: it is displayed in your API Key. Look at the first 3 characters. It should be eu1, us1, or ap1.
- Enable v9 layer (Livelayer): appears already enabled. You can deactivate it by clicking on it.
- Feed URL's to use in the Doofinder Admin Panel: these auto-generated URL will correspond to your web language. If you have more than 3 URLs, your feed will be scrollable. On Step 3 you will find how and when to use it.
If you update any of these fields, remember to click on "Save Store Info Widget Options".
Your Doofinder Store ID, your Doofinder Store API Key and your Region are Read Only fields, as they already are pre-filled with your Store information. To modify any of these, contact Support.
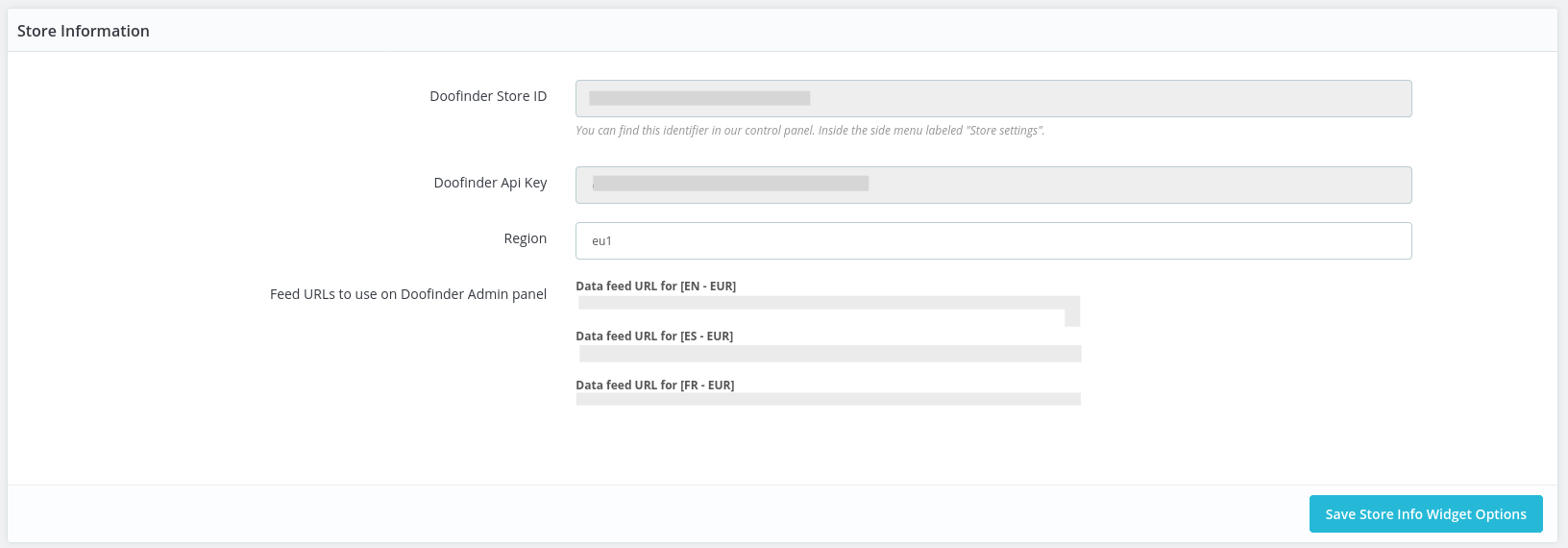
Step 3
Next, go to your Doofinder Admin Panel and create a new store for Prestashop.
First, add your store URL. Doofinder will automatically detect that your site is a Prestashop.
Although the “Prestashop” option will be automatically selected and the setup wizard requirement will be shown, leave the question of "What platform are you using?" as “Other”, select your store industry, and click “Continue”.
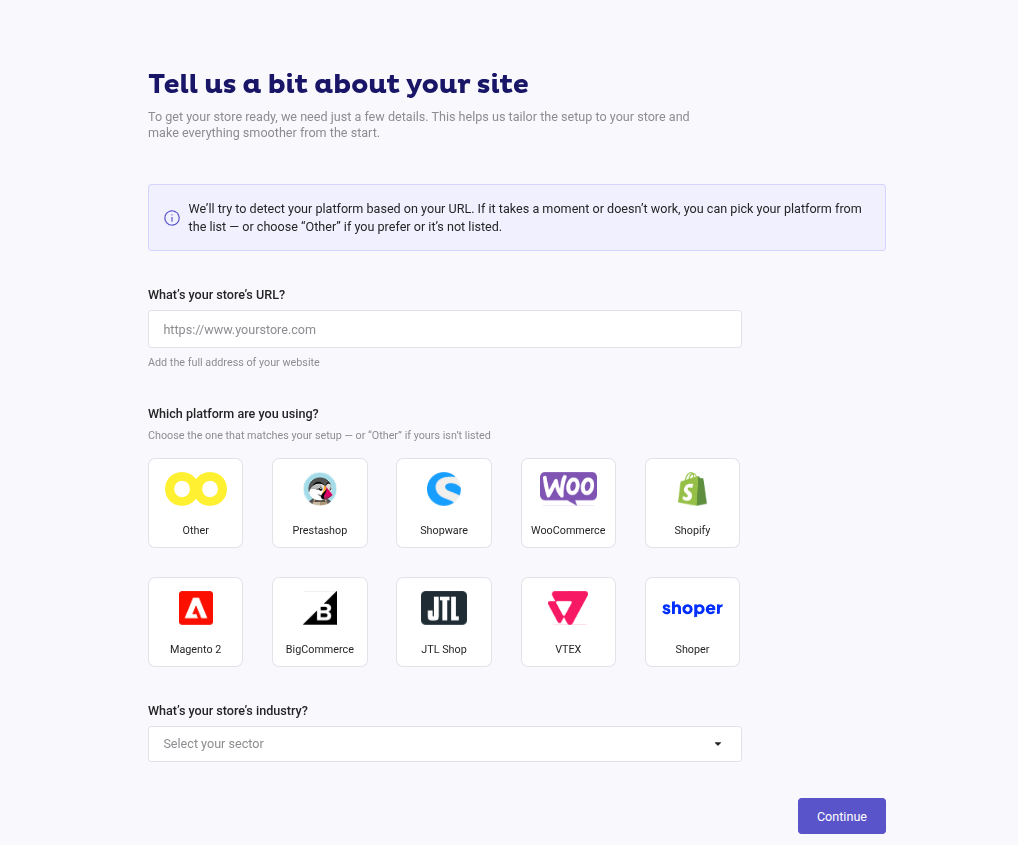
On the next pop-up window, choose the language, currency, and how to feed your product information.
Choose to index your store with a File Feed, and on the “What kind of data are you going to store?” question, select “Products sold in a store”.
Next, enter the URL, mentioned in Step 2, from the Prestashop Store tab: copy the Data feed URL for [...] corresponding to your web language.
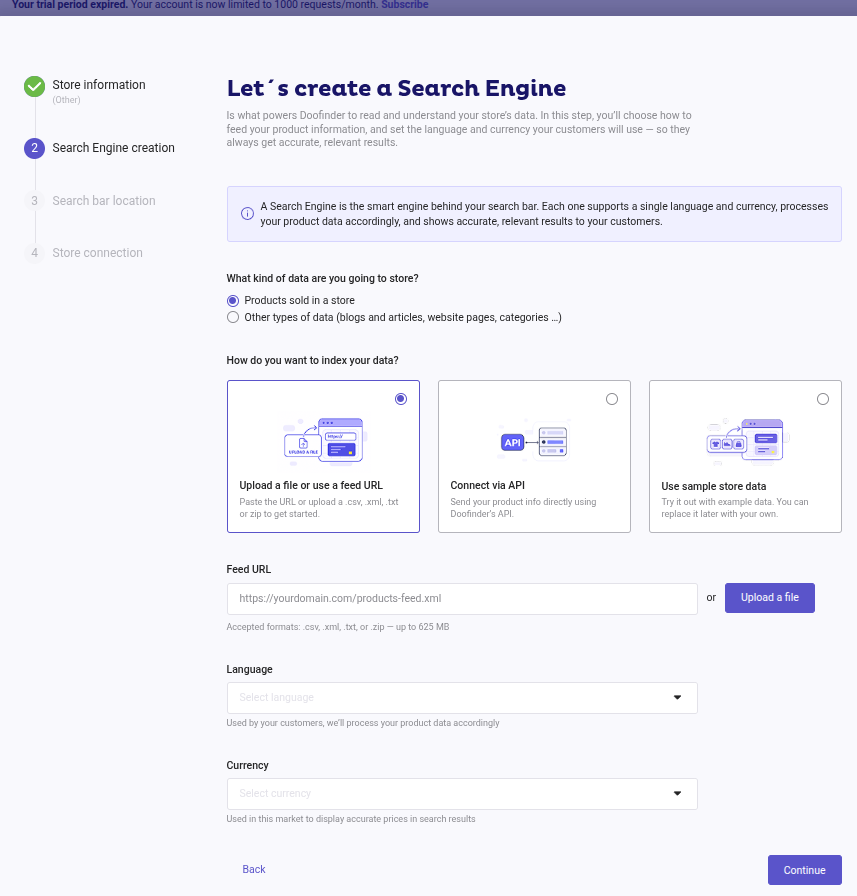
Now, continue for the script to appear in order to connect the store.
Add the Doofinder script to your site to connect your store with Doofinder. Keep reading to know how.
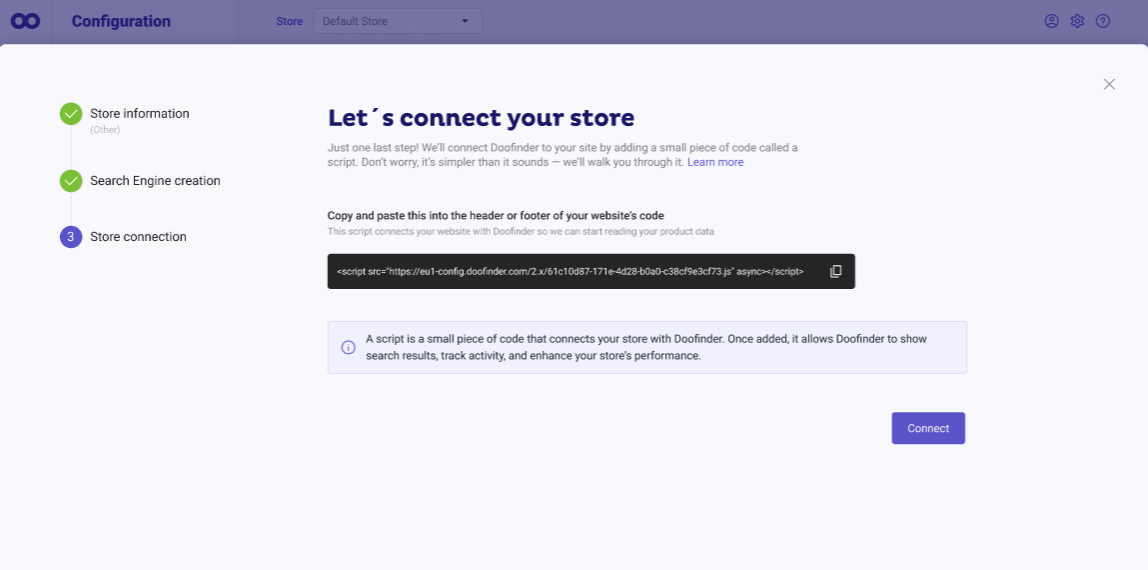
Step 4
Finally, we need to configure the Hooks. On your Prestashop side menu, go to Design > Positions > Transplant a Module.
On “Module” type "Doofinder", and then on the “Transplant To” section select the hook available where Prestashop allows you to introduce the HTML code on your Prestashop theme. This hook is usually the header in most of the cases.
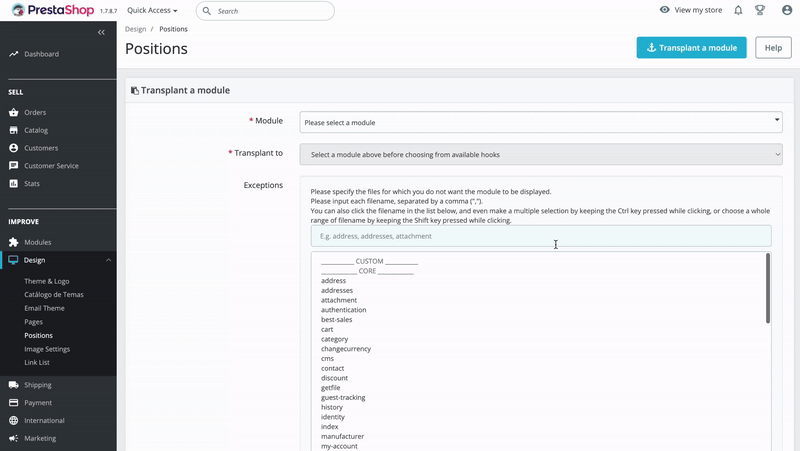
Troubleshooting
If the Doofinder layer isn’t showing, there are a few things to be checked.
Script Not in the HTML
- One of the first things you should check is if you can observe the Doofinder script under your HTML. Go to your website, press "CTRL + U", and search for Doofinder in the HTML. We are looking for the script as it is in your store settings, see example:

- No Doofinder Script? Try cleaning your Prestashop Cache and check it again.
Console Errors
In your web, use the inspector: do a right-click > Inspect > Console and check for errors like:
- Forbidden access: that means that the URL from Prestashop has to be authorized in the security tab in Doofinder. See example:
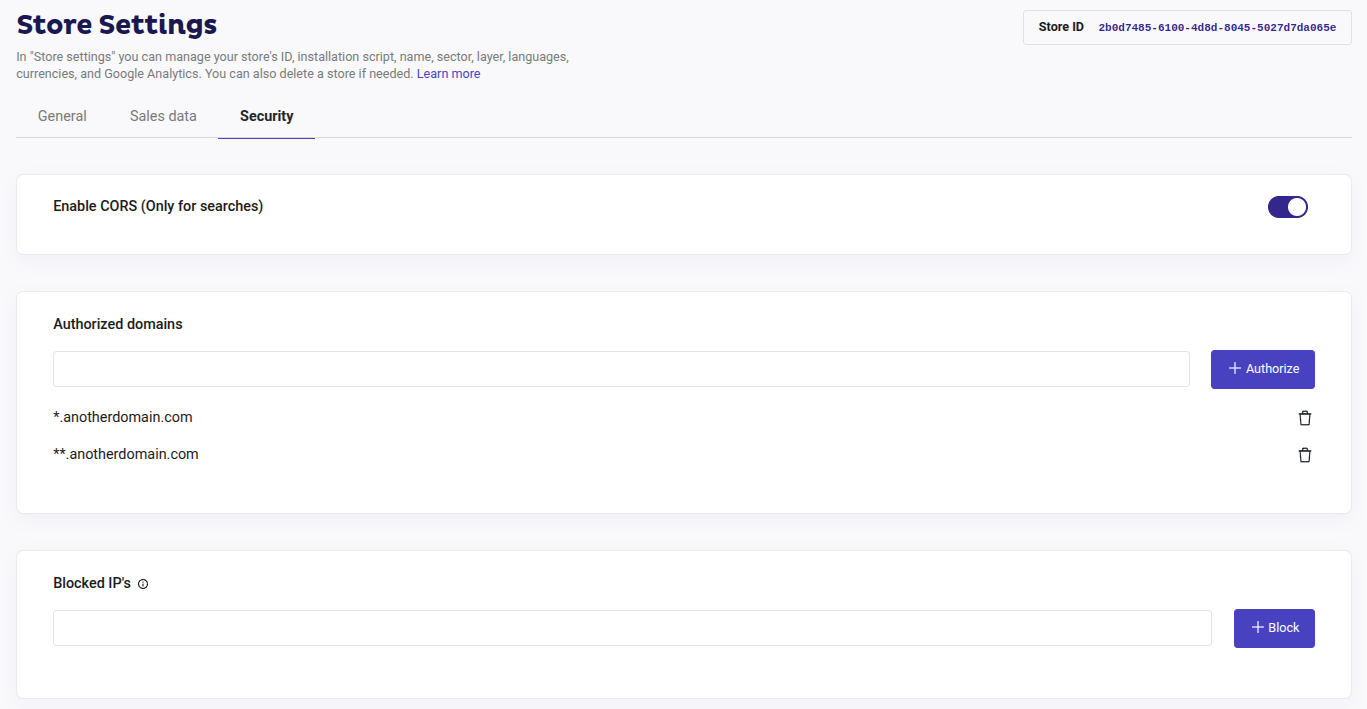
Under "Authorized Domains", add your store URL and authorize it.
If the error persists, contact our Support Team from your Admin Panel under the Help Center section.

