Search more like this is a feature that allows users to discover relevant items by showcasing products that closely match their search. It improves the precision and relevance of the suggested items.
This feature sends a request every time a user clicks on it.
How Does Search more like this Work?
Search more like this uses the attributes in your product feed to refine results and display more accurate related products. This feature work best with proper field categorization in the feed fields. Learn more on the data feed.
When activated, a magnifying glass icon titled "Similar results" will appear on the product card. The products displayed will be influenced by the selected fields from your feed, such as “category”, “brand”, “title”, or “description”, or other fields of your choice, ensuring more relevant suggestions.
If you are not obtaining the expected results, contact us through our contact form.
Once active, this is how it will look like in your layer:
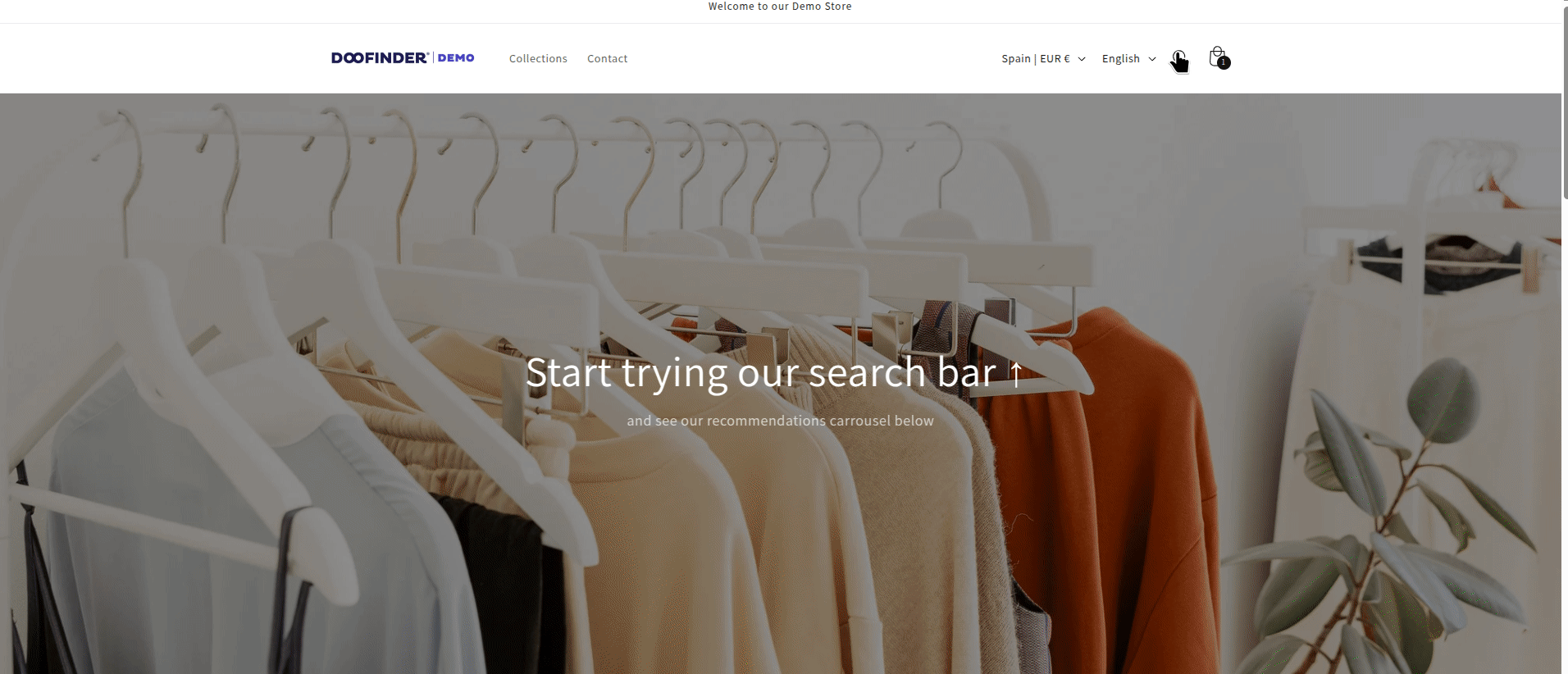
If you want to use another title or need to translate the "Similar results" title beside the magnifying glass icon, you will be able to change it or add it in Translations.
How to Activate Search more like this - New or Non-Customized Layers
- Go to your Admin Panel > Search > Layer Settings
- Choose the SE in the top bar dropdown menu > choose the layer in which you want to enable it > click on "Configuration".
- Scroll down to "Complements" > check the Desktop and/or Mobile box to enable Search more like this, add the fields of your choice, and save the changes.
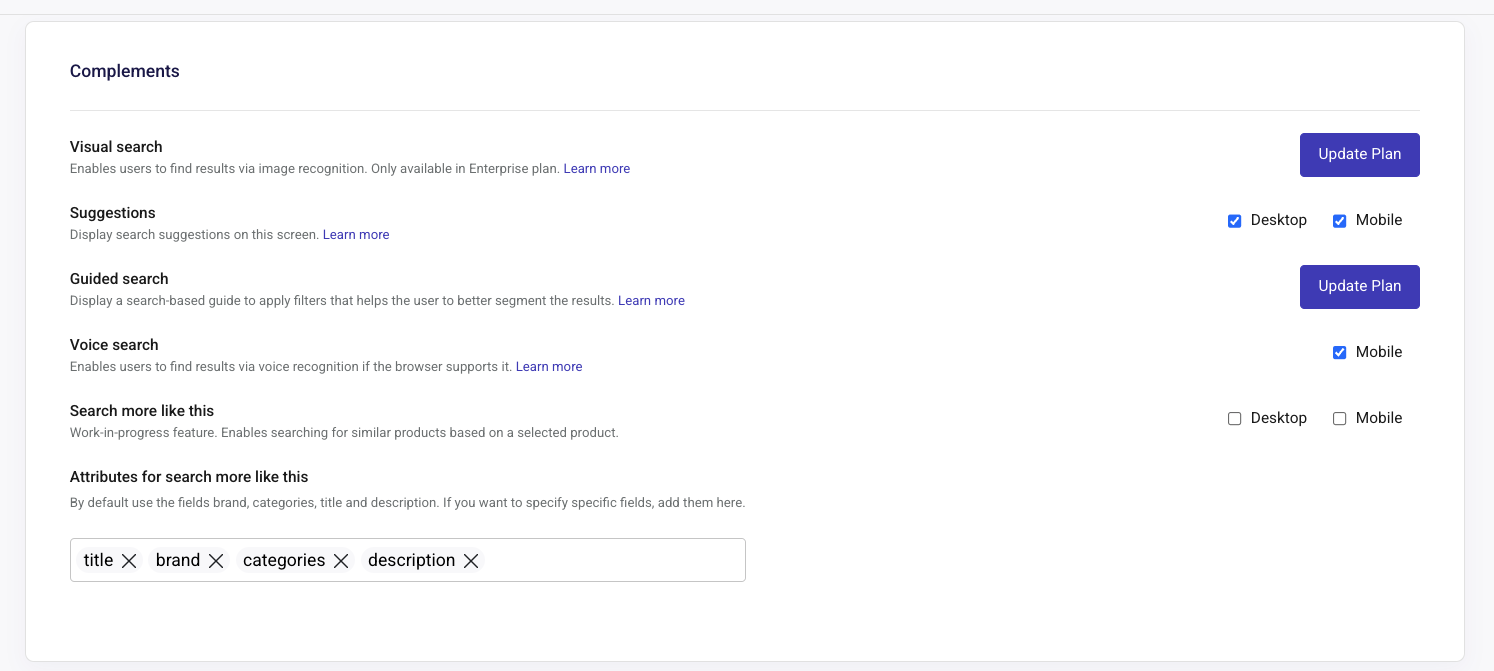
How to Activate Search more like this - Old or Customized Layers
If you want to activate Search more like this and your layer was created before March 24, 2025, or contains customizations in the CSS or template, you will need to submit an access request for the feature.
Follow these steps:
- Go to your Admin Panel > Search > Layer Settings
- Choose the SE in the top bar dropdown menu > choose the layer in which you want to enable it > click on "Configuration".
- Scroll down to "Complements" > click on the "Request Access" button to submit a request to our Customer Experience team. After your request is reviewed, you will be able to activate Search more like this.
- Once activated, access the same section again, check the Desktop and/or Mobile box to enable Search more like this, add the fields of your choice, and save the changes.
Managing Products with Grouped Variants - Search more like this
When working with products that use variant grouping, fields like color may behave differently than expected when using the Search more like this feature.
When performing a search, variants grouped by color will display only the parent product with its image. This behavior is maintained even if the parent product does not have a specific image assigned, and it will use the image from one of its variants.
When using Search more like this, the feature references the parent product to display similar results when clicking the magnifying glass icon. The image shown may differ from what is expected when searching for similar products.
To ensure proper behavior, we recommend following one of these guidelines:
- Avoid grouping by color if it interferes with variant visibility.
- Group by fields like size instead of color to ensure all color variants are displayed.
If you are still experiencing difficulties to display the expected results when using products with variants, contact us through our contact form.

