Understanding Your Billing
These are the information fields you need to fill in order to get your invoice correctly.
Contact Information: Contact person within the company to whom the invoices should reach:
- Name
- Last name
Billing Information: Invoicing information of the company subscribing to the product:
- Country
- State/Province
- Client type
- Zip/Postal code
- City
- Company/Organization name
- Address
- APT/Suite
- VAT ID: If your VAT ID does not validate, write it in the Company Name field.
If you have a VAT or billing issue, please contact with the Billing department through our contact form.
If needed, simply log in to your Doofinder Admin Panel. Click on "Help Center" in the left-side menu, then select "Contact our Support Team".
Where Can You Find Your Invoice?
Go to your Admin Panel > Account > Invoices. Here you will find all the charges associated with your account.
You can also select the invoice you wish to download from the list by clicking on Download PDF.
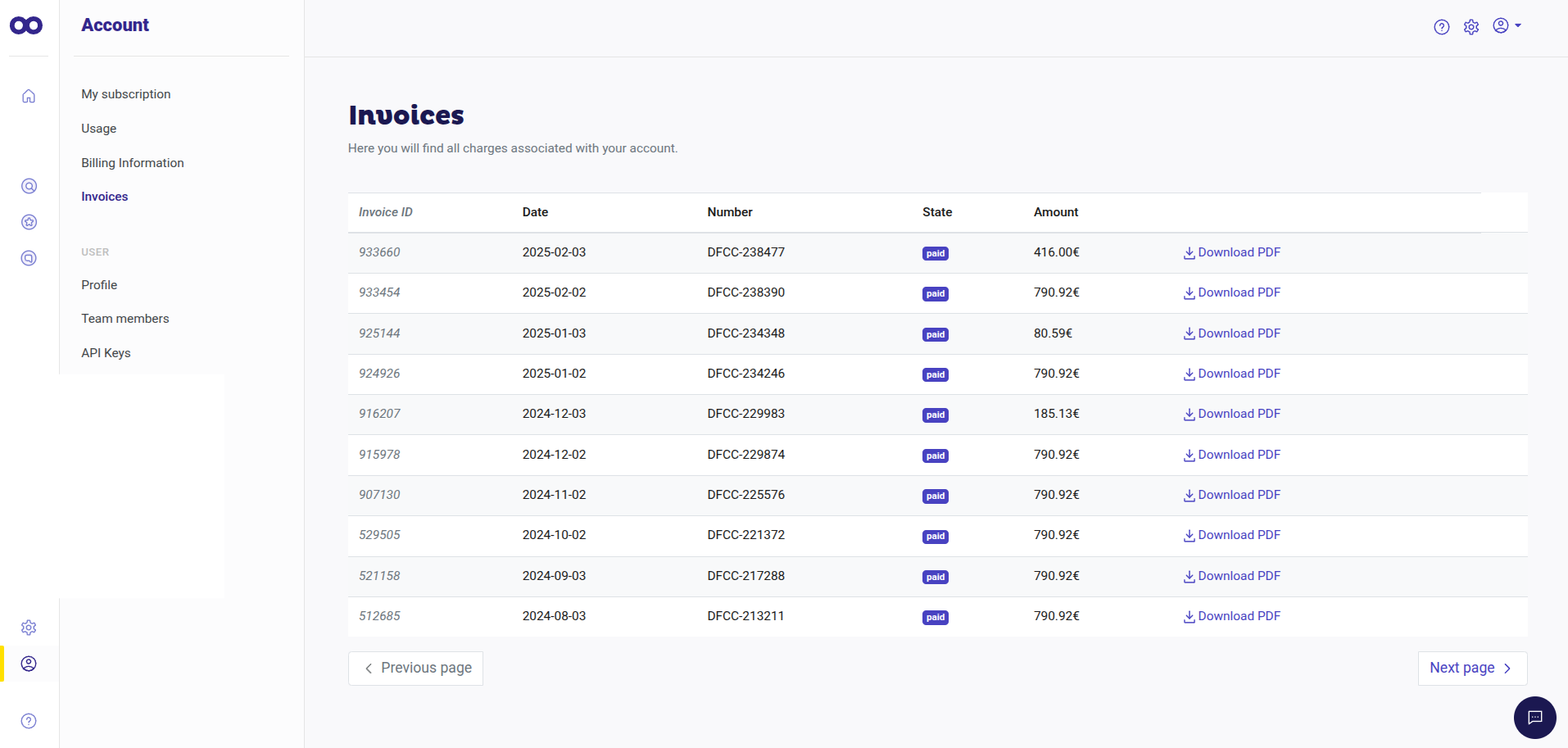
It is possible to add members to your Team with a "Billing Role". This role will allow designated members to access only the Account section to view and pay invoices, as well as change plans. You will find more information about this role in the Team Management article.
How to Change Your Billing Information
Go to your Admin Panel > Account > Billing Information and click Edit Contact Information.
Changes will be reflected in the next billing cycle. If you need to modify an old invoice, please contact our Billing Department through our contact form.
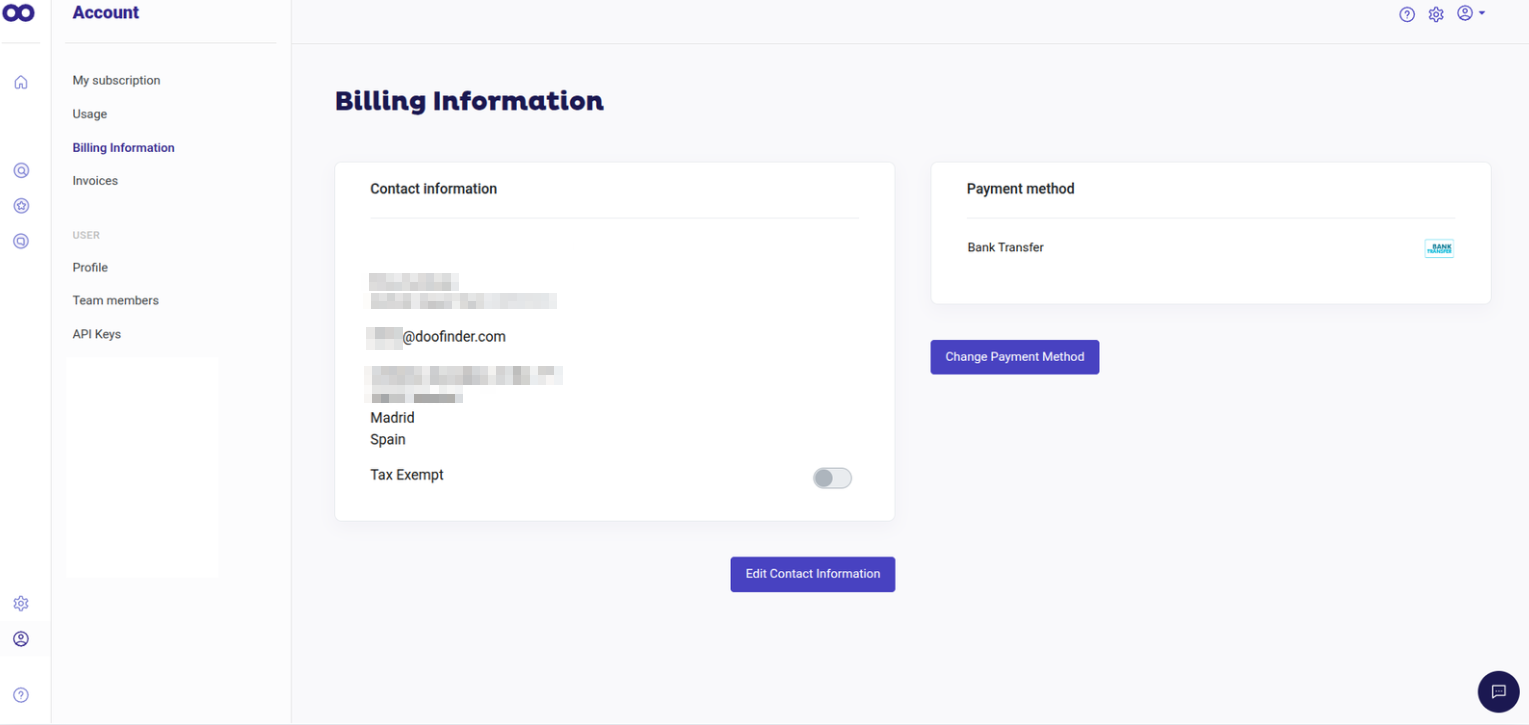
Payment Methods
Doofinder accepts Credit Card, PayPal, and Direct Debit (GoCardless) as payment methods. Availability may vary depending on your country.
You can choose your preferred payment method when creating your account. The table below outlines the available options.
Accepted Payment Methods
| Payment Method | Geographic Availability | Accepted Currencies |
|---|---|---|
| Credit Card | All countries | EUR, GBP, USD |
| PayPal | All countries | EUR, GBP, USD |
| Direct Debit | SEPA (Europe) – BACS (United Kingdom) – ACH (United States) | EUR, GBP, USD |
Direct Debit is only available in specific regions (SEPA in Europe, BACS in the United Kingdom, and ACH in the United States). For all other countries, the available payment methods are Credit Card or PayPal.
How to Modify Your Payment Method
For an active subscription, if you wish to change your payment method, go to your Admin > Account > Billing Information and click on "Change Payment Method".
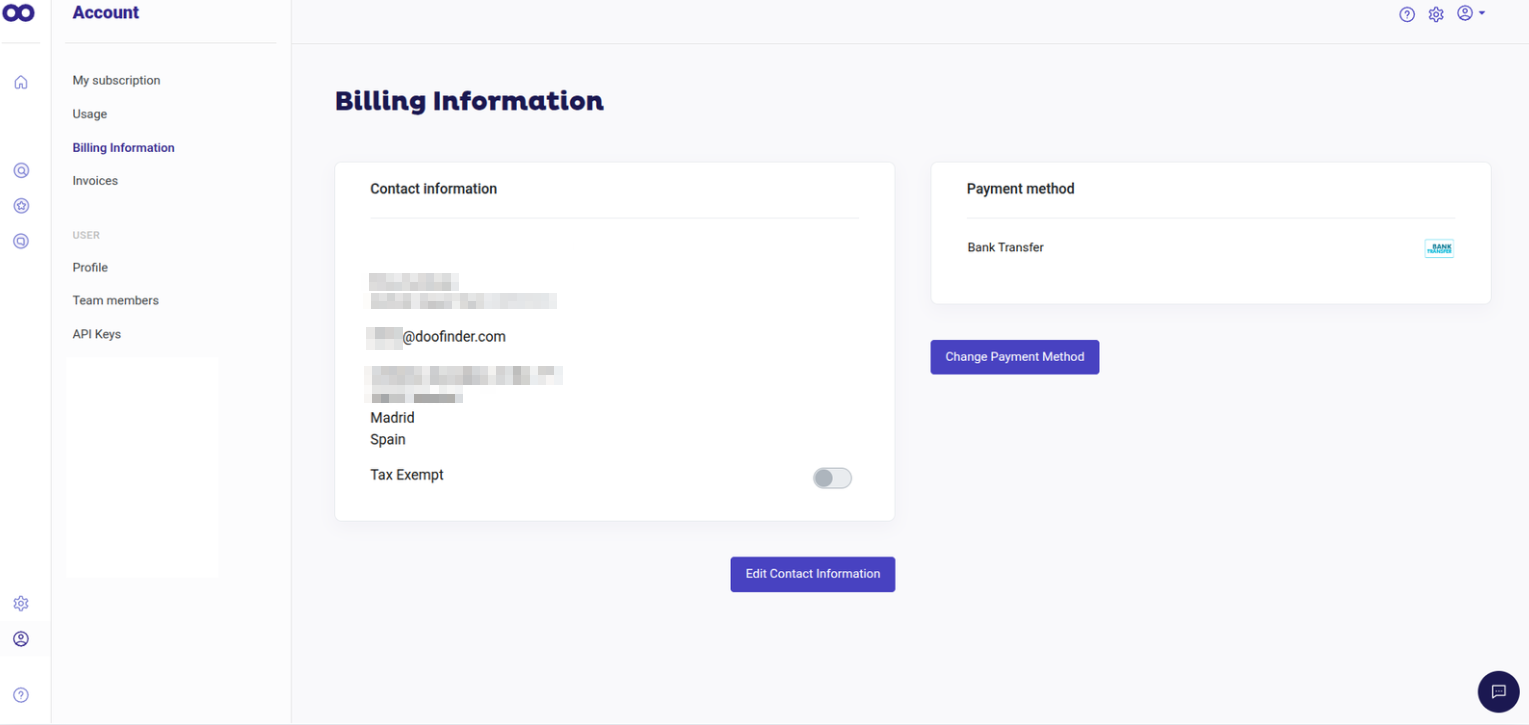
You can now enter the new payment information and click "Save".
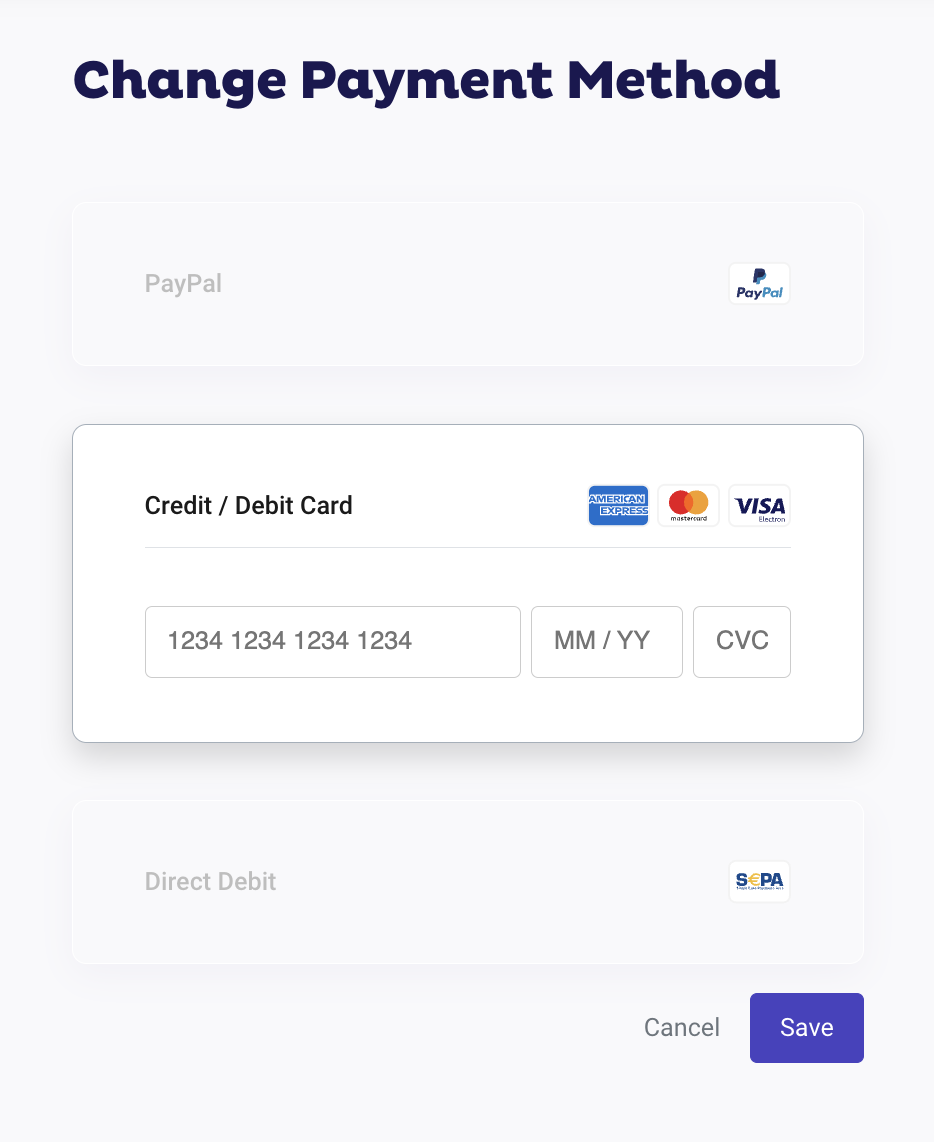
If you want to cancel your subscription and delete the payment method, simply cancel the subscription, and the payment method will be removed.
Please note that removing a payment method without adding a new one is not possible during an active subscription.
If you need further assistance with payments, or you are experiencing a billing issue, email our Billing Department through our contact form. If needed, simply log in to your Doofinder Admin Panel. Click on "Help Center" in the left-side menu then select "Contact our Support Team".
One-time Payment Method
If for some reason you have a past due invoice and you want to prevent your subscription from being cancelled, or you want to reactivate your subscription after it has been cancelled, you need to pay the overdue invoice.
To access your invoice, you must go to your Admin Panel > Account > Invoices. A "Pay Invoice" option will appear that allows instant payment of the invoice via Paypal or Credit Card without the need for you to change your original payment method set in Billing Information.

When to Use One-time Payment Option?
We offer different scenarios for the use of this service:
Unpaid Invoice + Subscription Not Cancelled
If you have selected GoCardless as your payment method, you will find the "Pay Invoice" option in Invoices. This process allows you to make payment for the invoice only.
If you have chosen PayPal or Stripe as your payment method, you will see the "Retry Payment" option in Invoices.
Unpaid Invoice + Subscription Cancelled
Regardless of the chosen payment method, the "Pay Invoice" option will be visible in Invoices. By using this process, you can settle the invoice, and if the cancelled plan is not a legacy plan, the subscription will be reactivated, using the payment method from the "Pay Invoice" process as the new method of payment.

