Follow this step-by-step guide to install Doofinder in JTL.
- If you are a new user, check this article to create a new Doofinder account.
- If you have an account already or just created one, follow these guidelines:
1. Log In and Create Store in Doofinder
- Log in to your Doofinder Admin Panel.
- If you are new, a "Create store" button will appear on the front page. Click on "Create Store".
- Once clicked, a pop-up window will appear where you need to:
- Enter the complete URL of your website. Doofinder will detect your platform automatically. If not, select your platform in the following block.
- Select your store’s industry.
- If the plugin is not yet installed, purchase it in the JTL Extension Store for free.
- Go to your JTL backend to install the plugin under My Purchases.
- Next, enable it under Plug-in Manager. Go to disabled, find Doofinder, select the checkbox and click "enable".
- Now that the plugin is installed and active, you need to configure it. To configure the plugin, go to Plugin Manager > Active tab and click on the wheel icon.
- After configuration, a new screen will appear in the Dashboard tab, click on the Einstellungen to configure the plugin.
- Next, you need to enter the following information:
- API Key: Your API key can be found in the Doofinder Admin Panel, on the Account section > API Keys.
- Doofinder User ID: You need a user ID so that your search is displayed in the JTL shop. If this is not stored, no API requests can be executed (create a Search Engine, synchronize articles...). You can find these in the same panel as the API Keys. Go to your Doofinder Admin Panel > Account > API Keys > Find your User ID on the panel.
- Suche verwenden: set to JA.
- Native Suche verwenden: set to JA.
- Layer Art: Live Layer (V9).
- Most likely, you have different customer groups in your JTL under 'Kundengruppe'. To make sure Doofinder runs smoothly, create a separate store in Doofinder Admin Panel for each customer group in JTL. Then link them in the JTL backend.
- Now you have to connect the Search Engine, so go to the Searchengines tab, select the corresponding Search Engine and click on verknüpfen to connect it and get your Hash ID. This ID is used to synchronise your website with its associated Promotional Tools and data feed.
- When you click on verknüpfen, the page reloads and a green tick appears. Next to the Overview button, you'll see the Search Engine you have connected (in this case Doofinder Testshop Deutsch/Endkunden/EUR). Click there to go to the Index your data section.
- Before indexing your data, you must indicate whether you are going to include product variations or not. To do this, do the following searchengines > bearbeiten.
- Go to kinder exportieren and choose between the three options:
- nur vaterartikel (father items only)
- beides (both) If you want to index them, select both.
- nur kinder (children only)
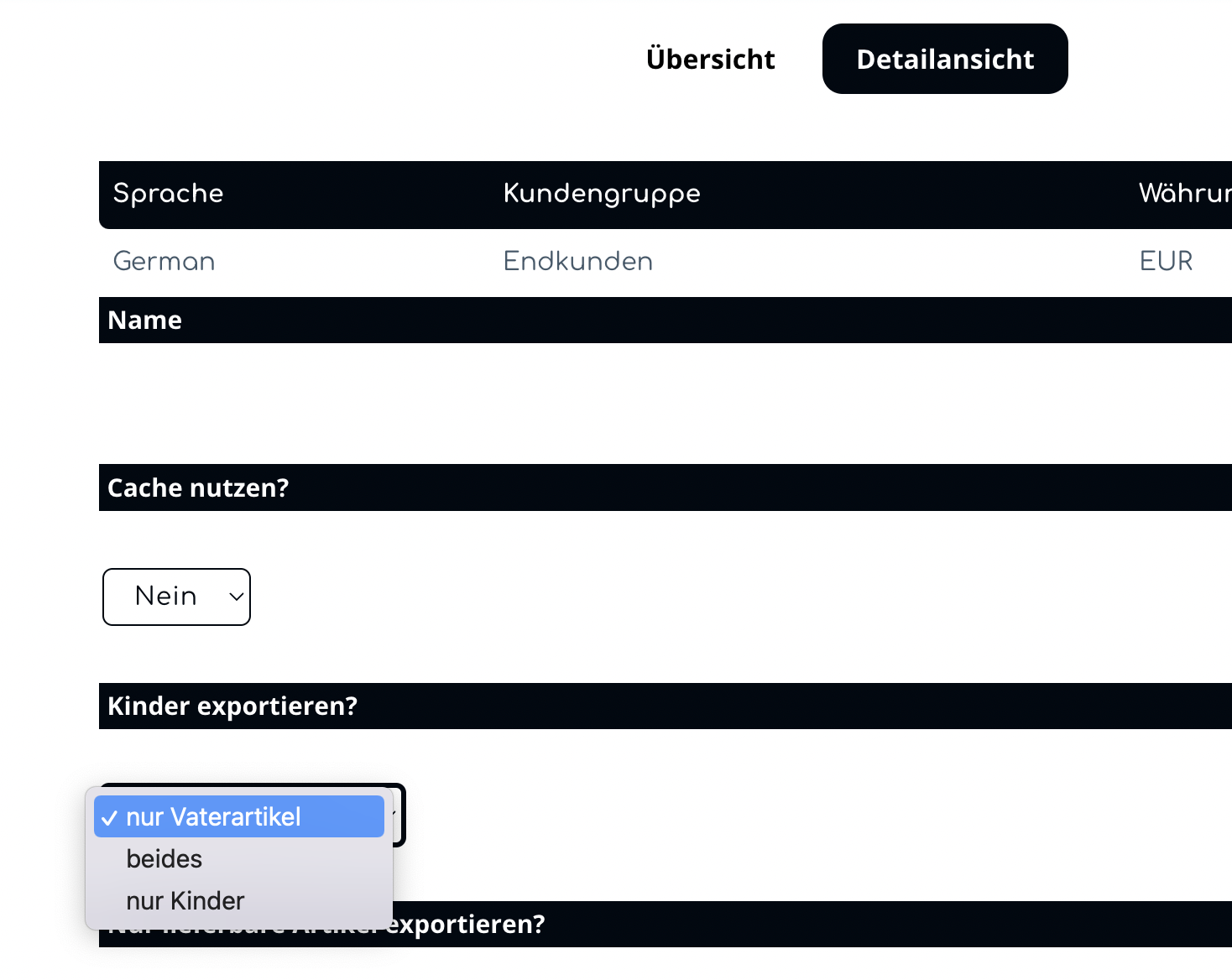
- Once this is done, click on konfiguation speichern to save the configuration. Then, next to it select Artikel hochladen to upload the products.
- Now, go to the Synch tab. To activate the API indexing, click on the green button as many times as necessary until the circle turns completely green, as in the image below. You may also need to click on the status actualizieren button from time to time to refresh the process until it is finished.
- Finally, go back to your Doofinder Admin Panel, log out and log back in to refresh the information. You will see your Store created with its corresponding Search Engine and Layer.
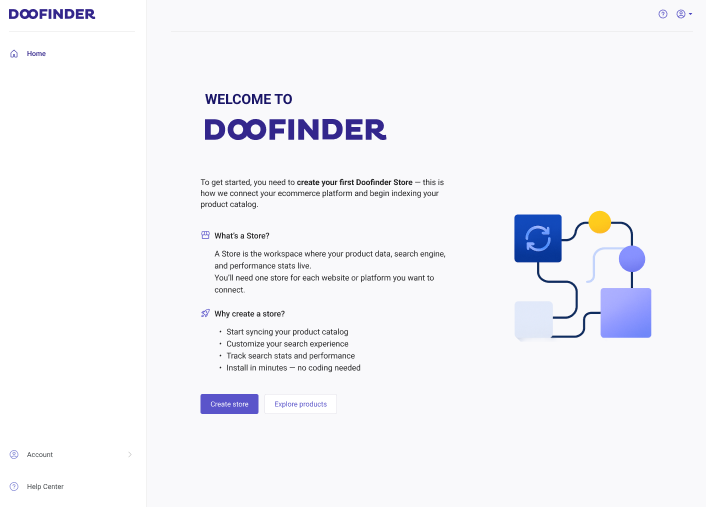
If you don't see it or prefer a different method, go to the top bar, click the Store dropdown menu > select "Create Store".
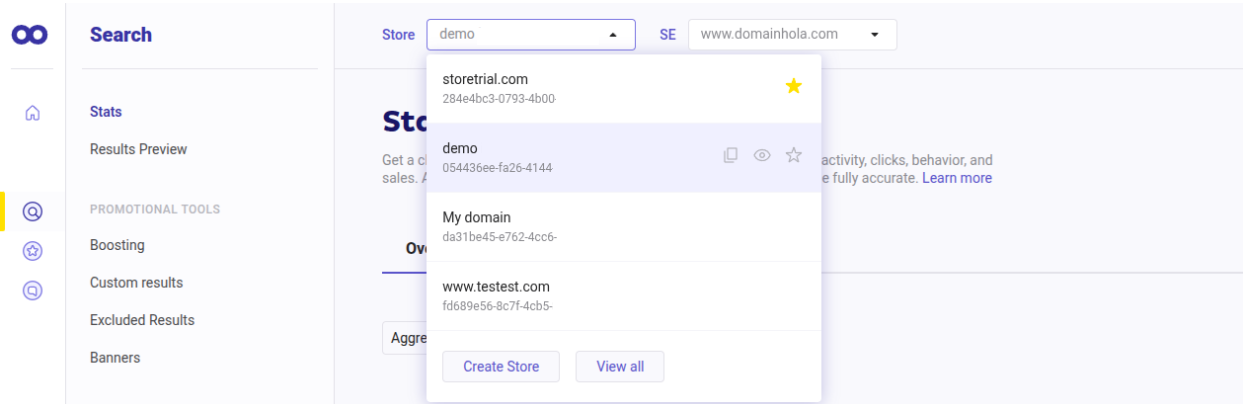
Click "Continue".
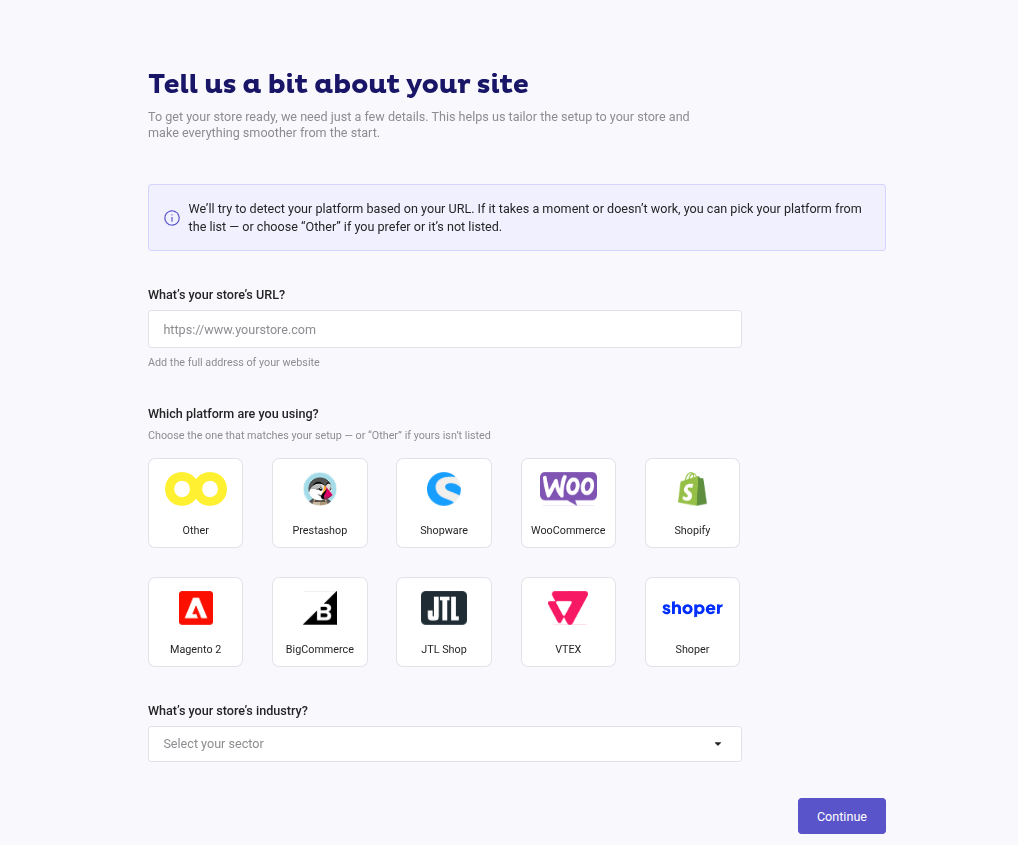
2. Plugin Installation
Next, you will be prompted to install Doofinder via JTL.
Before continuing, make sure your store is fully prepared for the installation from the JTL Extension Store.
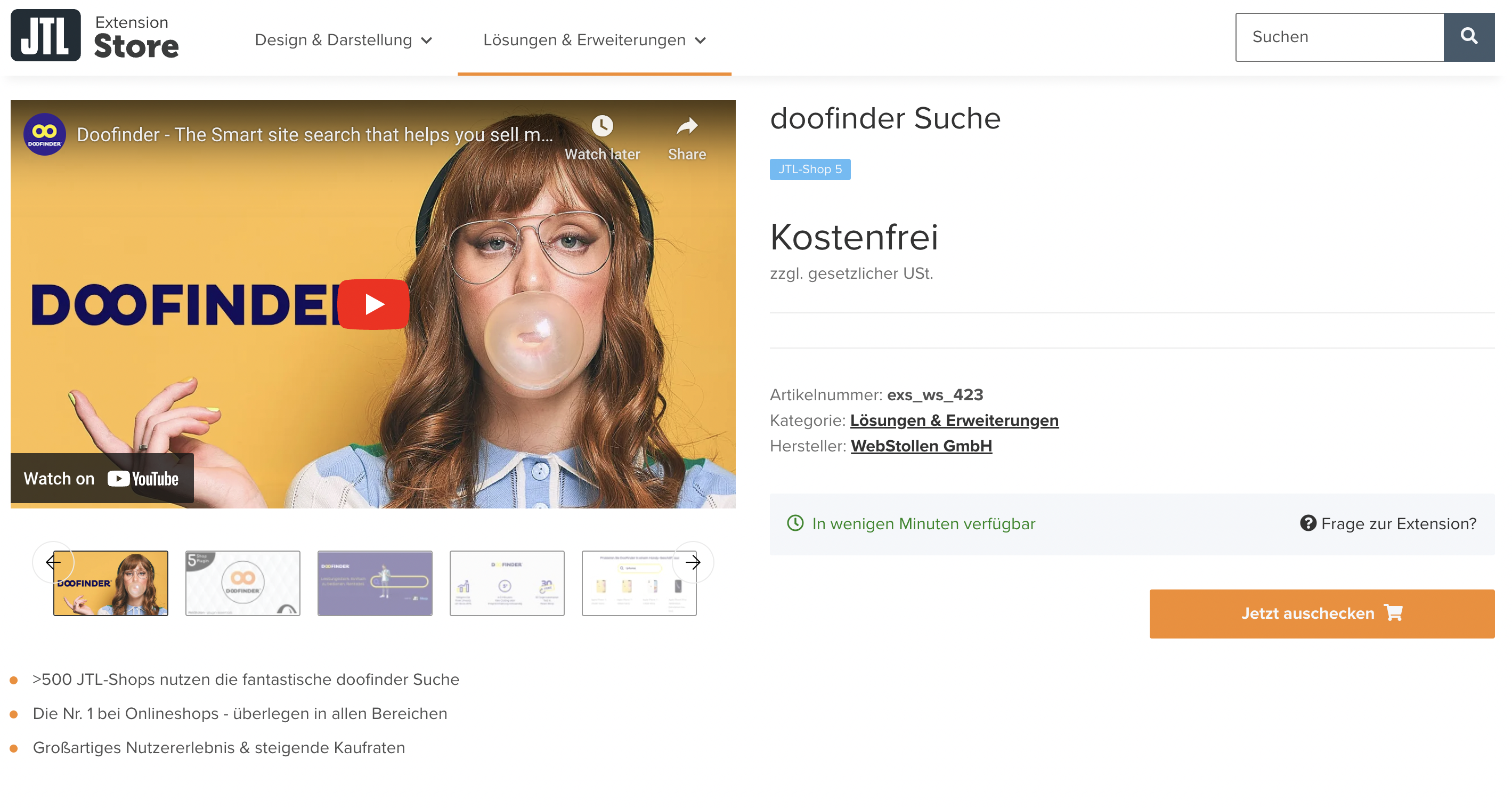

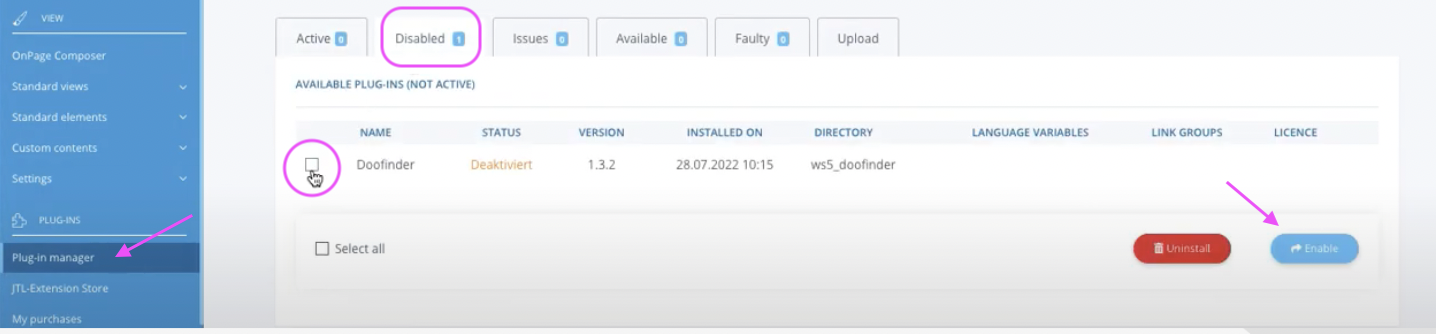
Plugin configuration
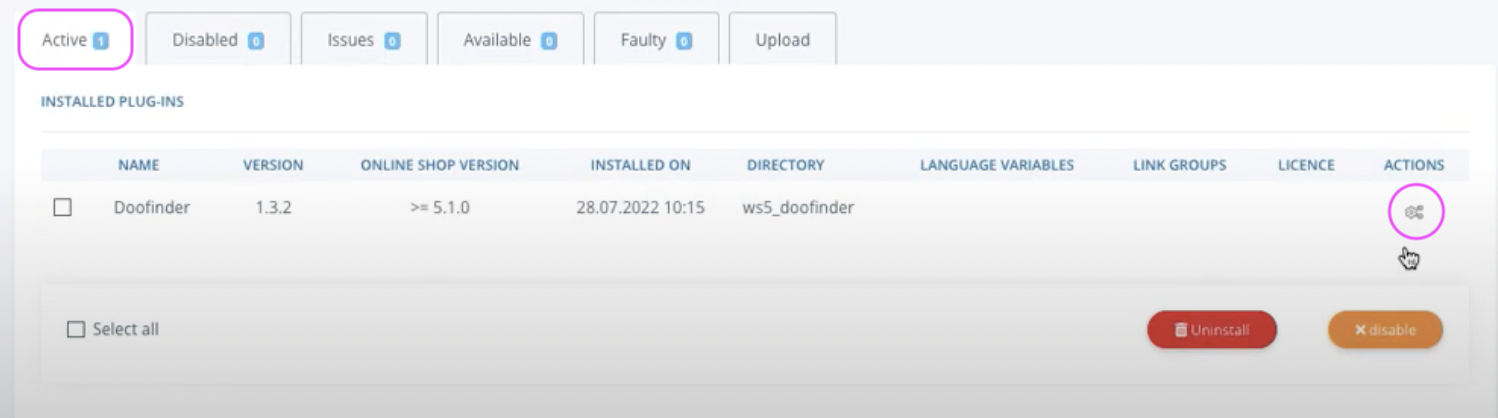
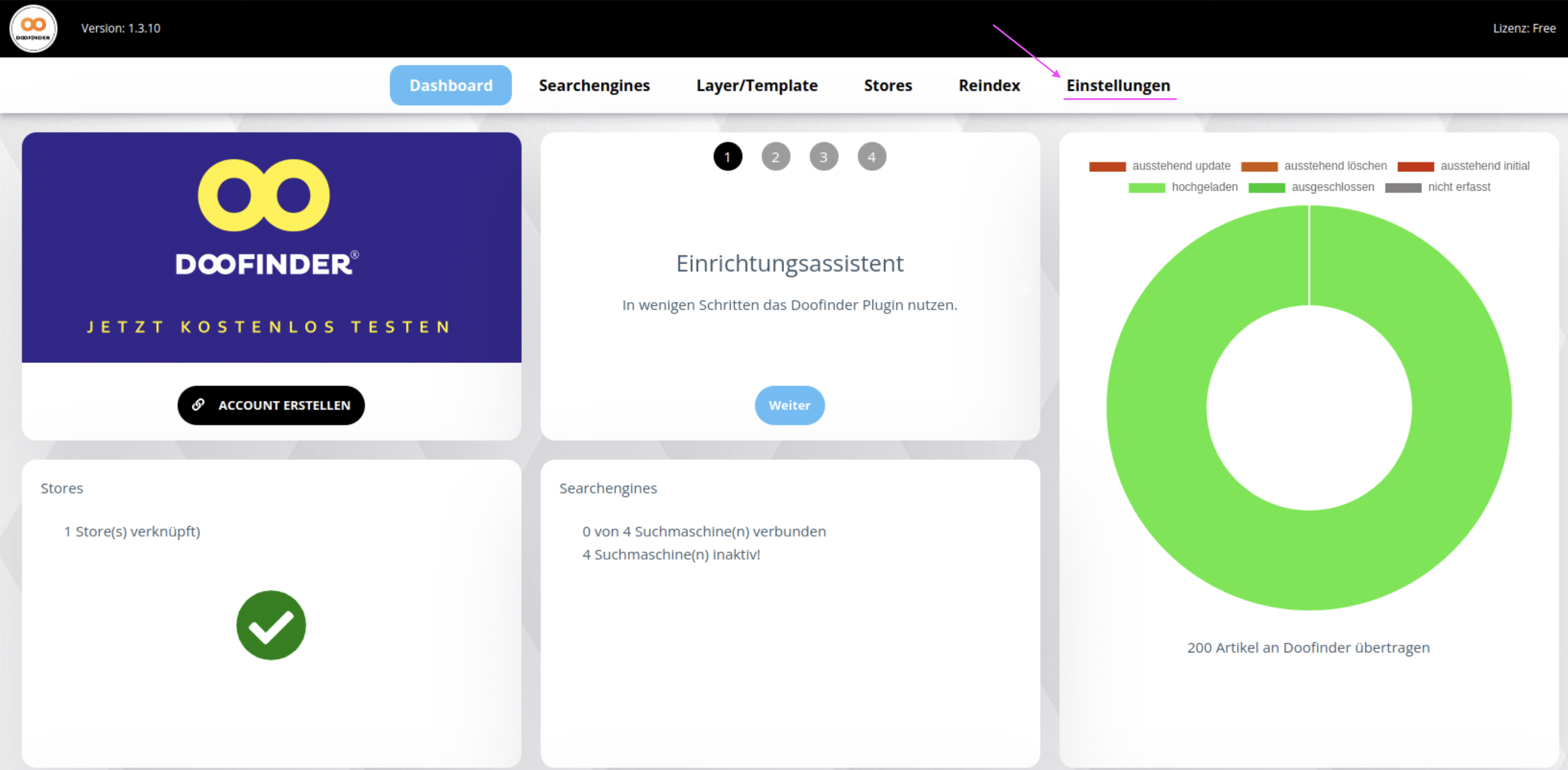
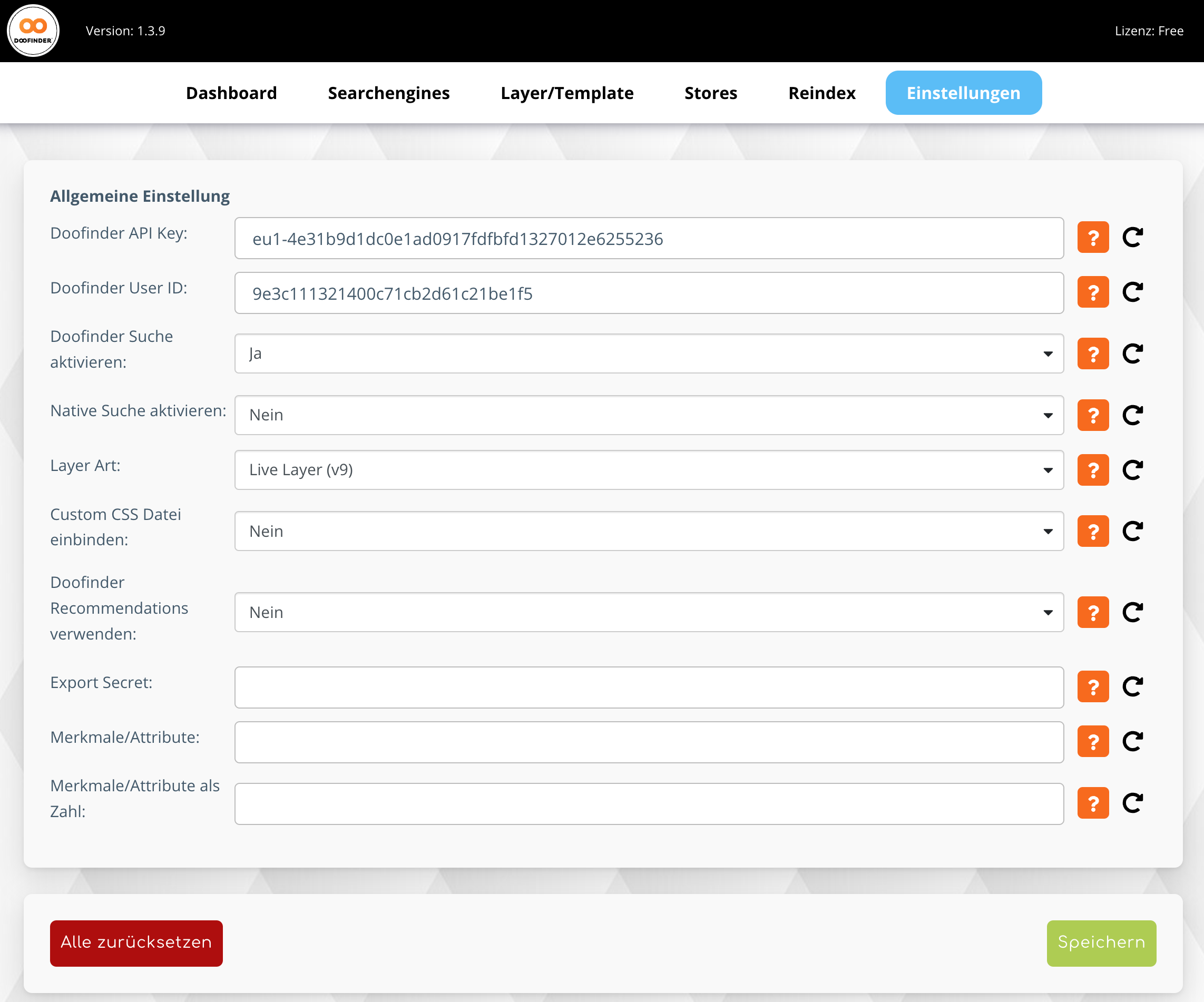
Then, save.
Connect your Stores
To connect them, in your JTL backend, navigate to Stores and input the relevant Store ID from the Doofinder Admin Panel along with the corresponding client group. Repeat this process until all Store/Client group pairings are established.
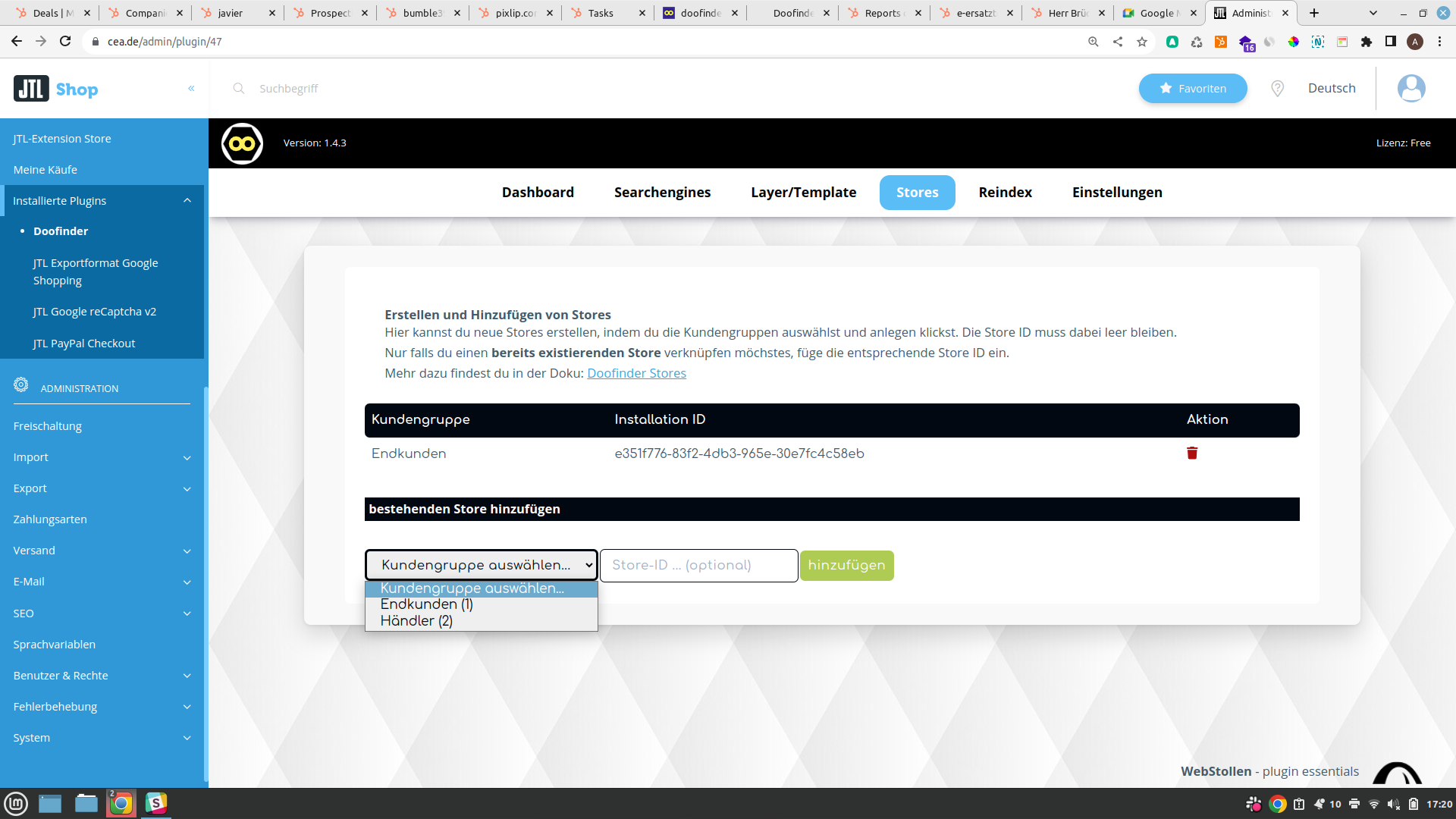
Connect Search Engines
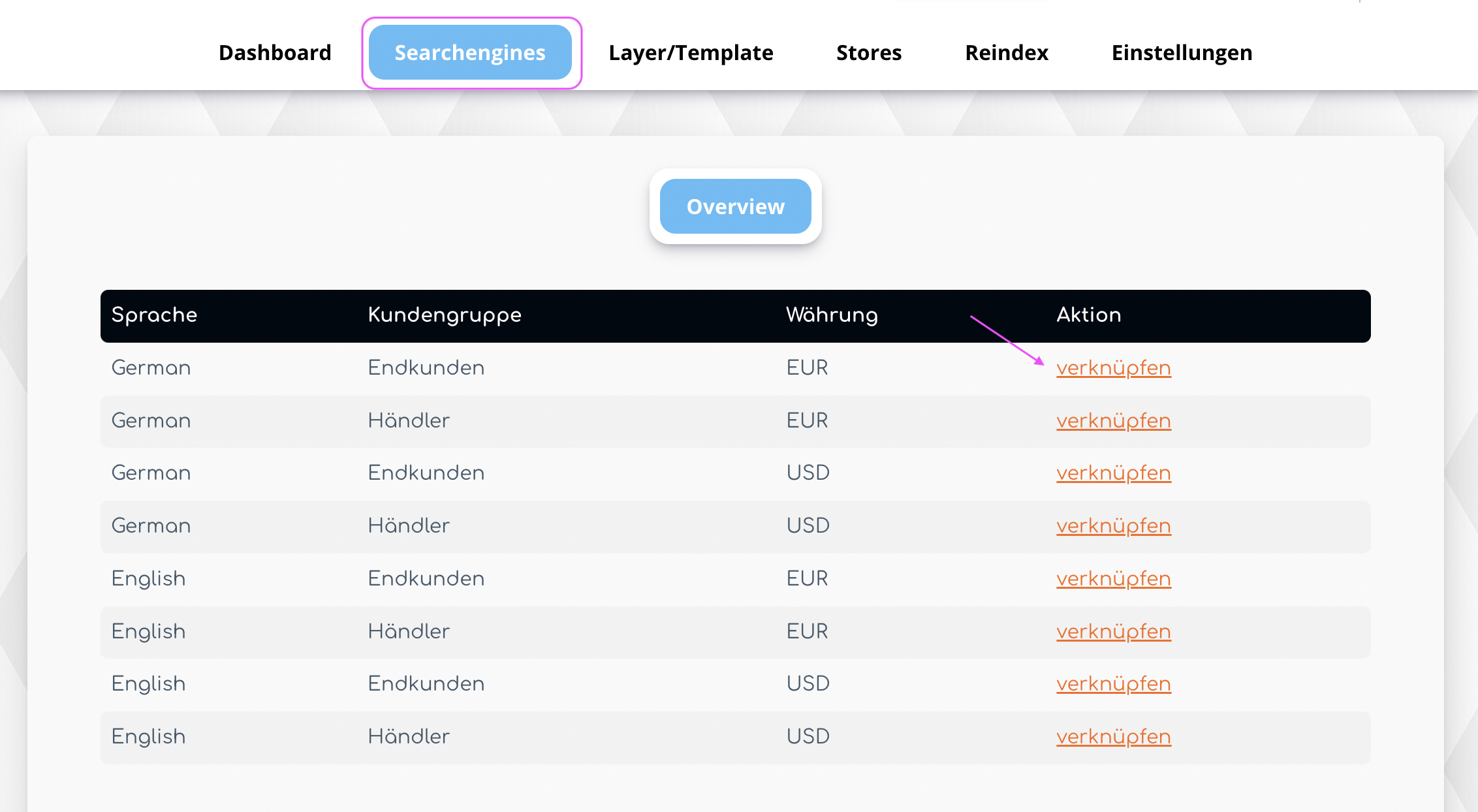
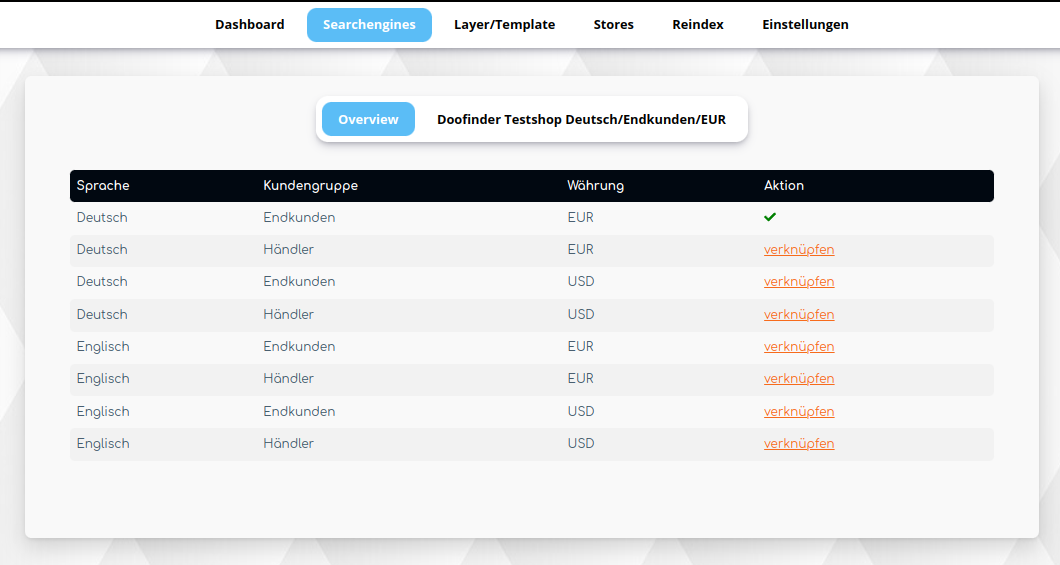
Index your Data

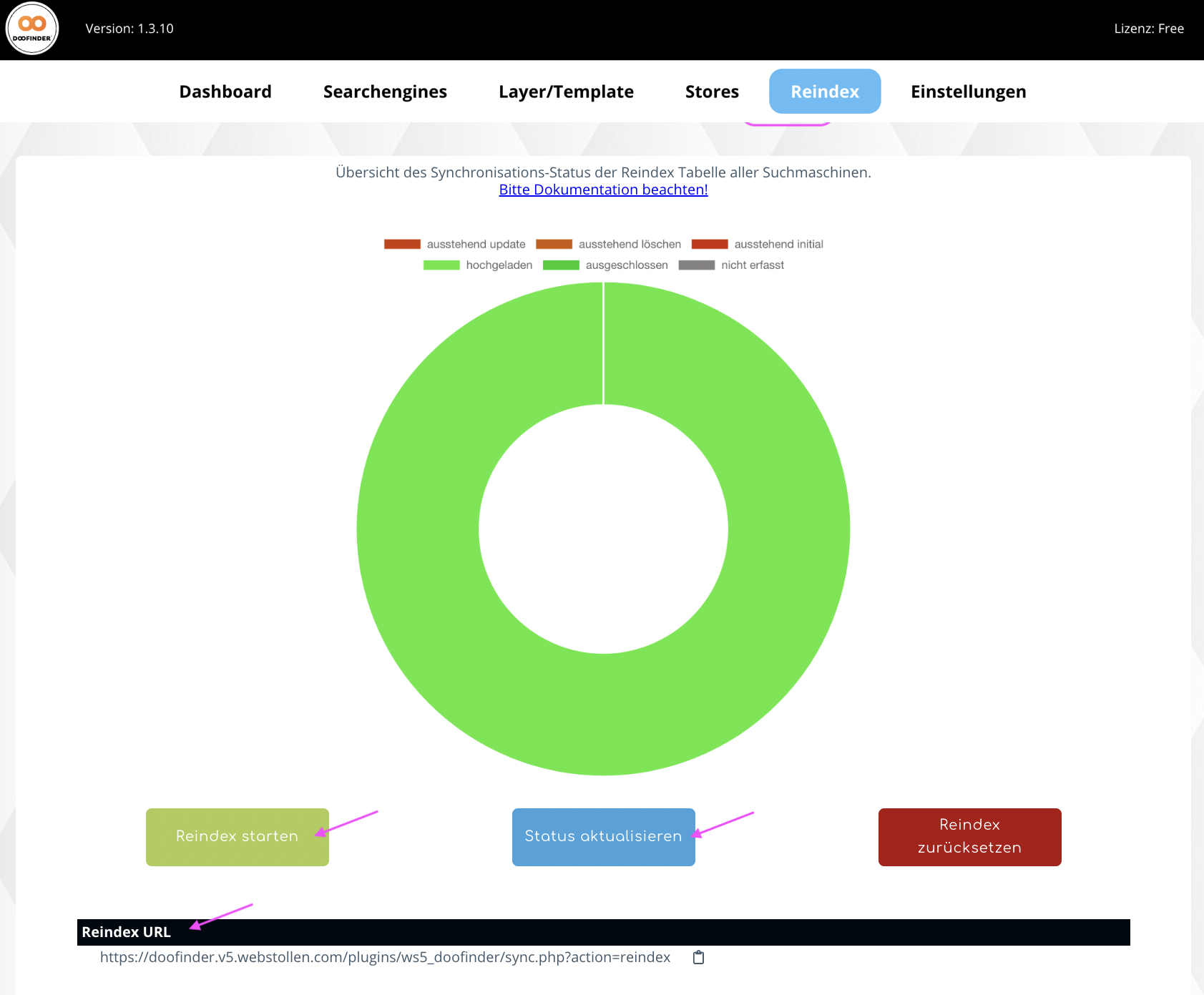
The reindex can also be triggered by calling the reindex URL. A Cron job should be set up on the reindex URL to keep the articles up to date.

