Doofinder can be installed via Component Manager as a free purchase done in Magento Marketplace , once downloaded you need to follow these steps in composer.
Installation Via Composer
To install the module through composer:
composer require doofinder/doofinder-magento2
The module should now be installed and working on the platform.
To activate it, run the following command in the Magento root folder:
bin/magento setup:upgrade
A new "Doofinder" menu should have been added to your Magento Admin Panel.
Initial Setup
Click on the Doofinder icon under Stores to display the option's menu and select "Initial Setup".
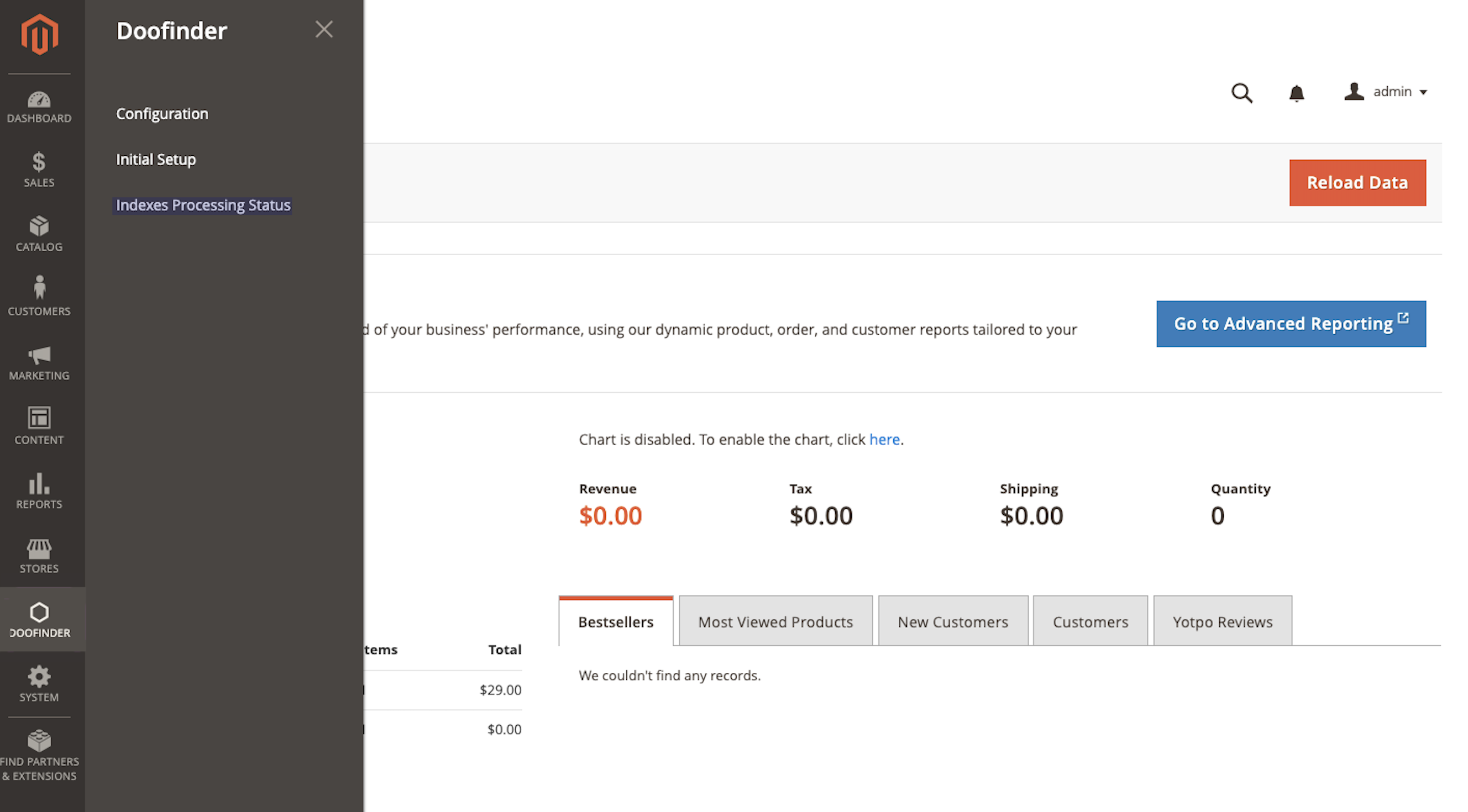
- Select your Store's sector.
Click on dropdown menu to select your store's sector.
After a few seconds, the integration will be ready and the next step of the configuration flow will be activated.
- Link your website to a Doofinder Account.
To link your website to a Doofinder account, you can log in with an existing account or register for a new free trial very easily.
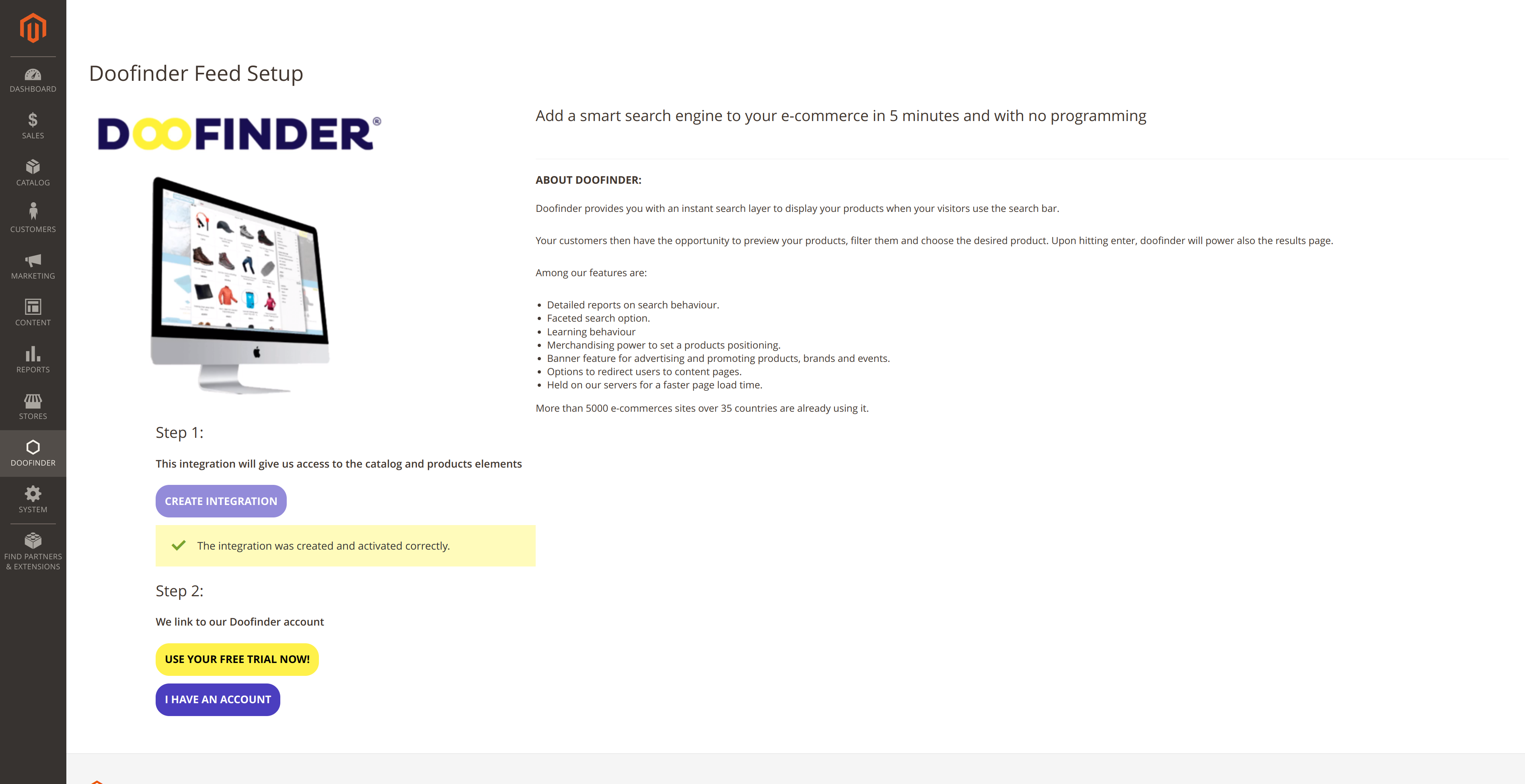
Simply click on the corresponding button and fill in the pop-up form. Once submitted, the pop-up window will close and the initial setup flow will be finished.
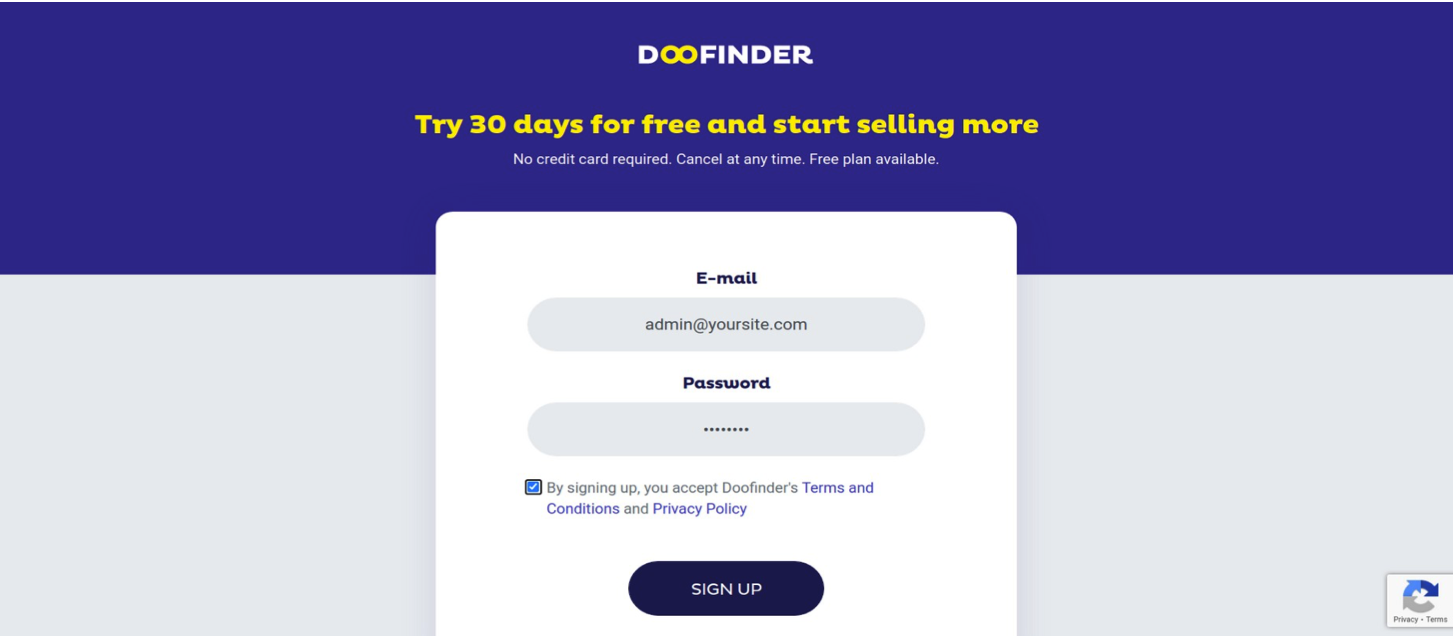
If you are creating a new account, be sure to use an email address that you have not used before. This is a unique field. Also, make sure that your website has not been previously linked to a Doofinder account. You can only link your website to one account.
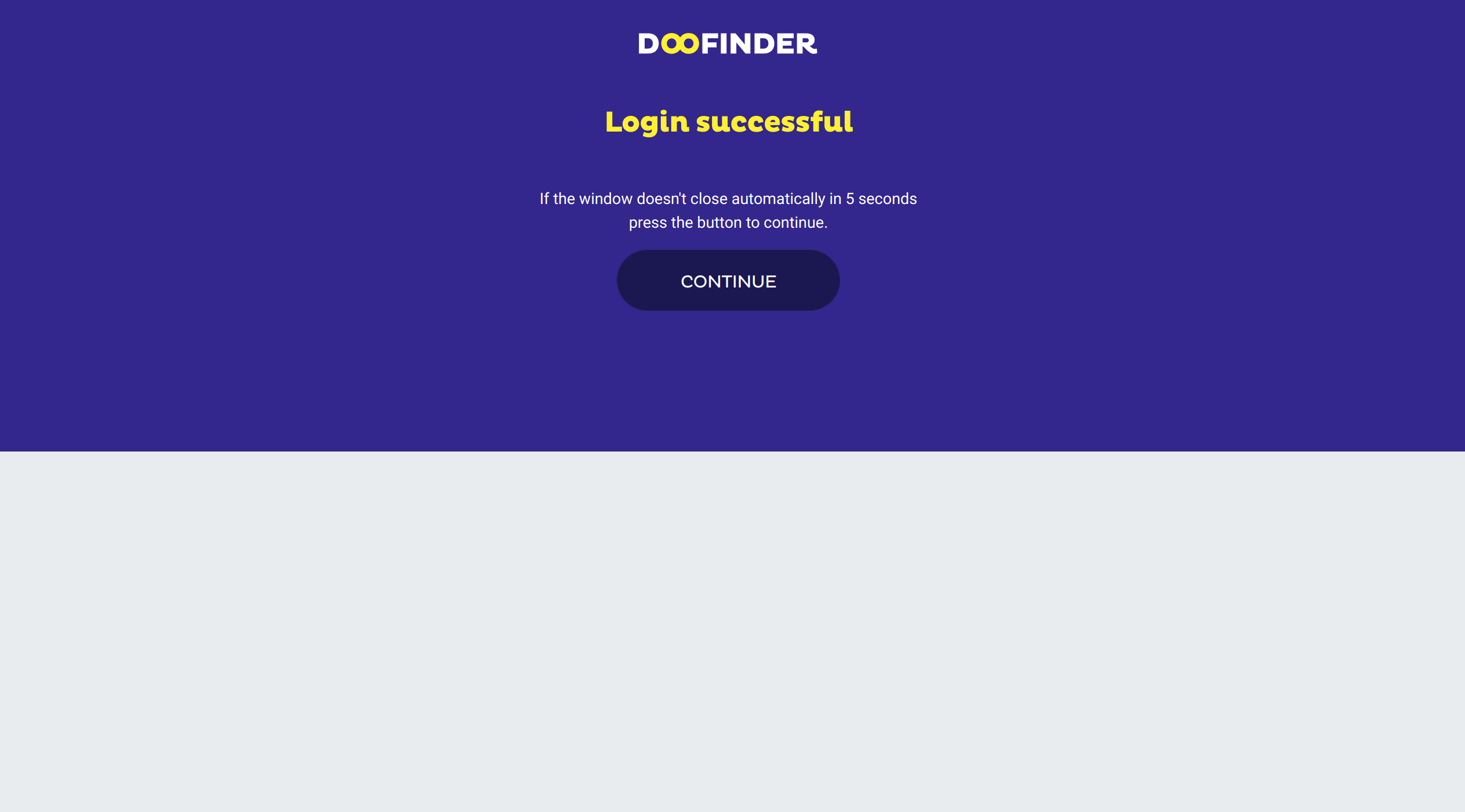
Once you have linked your website to a Doofinder account, the configuration process will automatically create the Search Engines, indexes and all other settings.
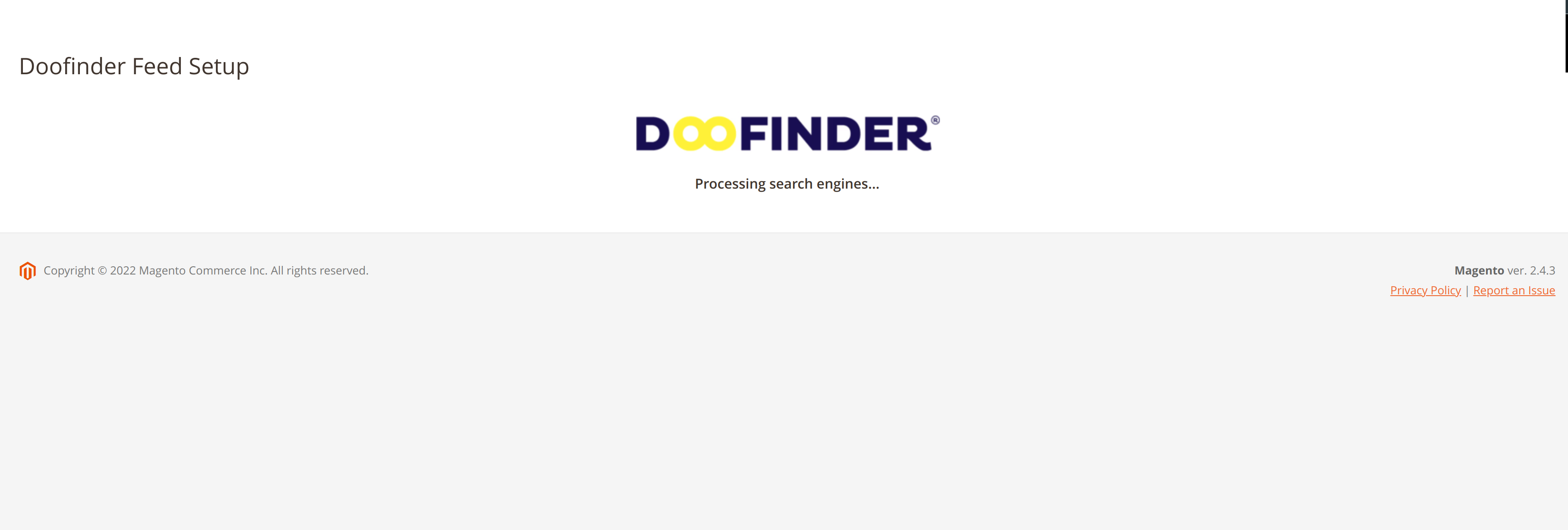
On the following screen, you will have two options:
- Check Index processing status
Here you will find the current status of the indexing process, whether it is OK or there is an error (and the corresponding message), and the date and time of the last synchronization.
Check the following example of a successful indexing process:
- Go to Configuration
In this section, you can check if all settings have been created correctly.
Once all the products are indexed the doofinder layer option will be set to yes.
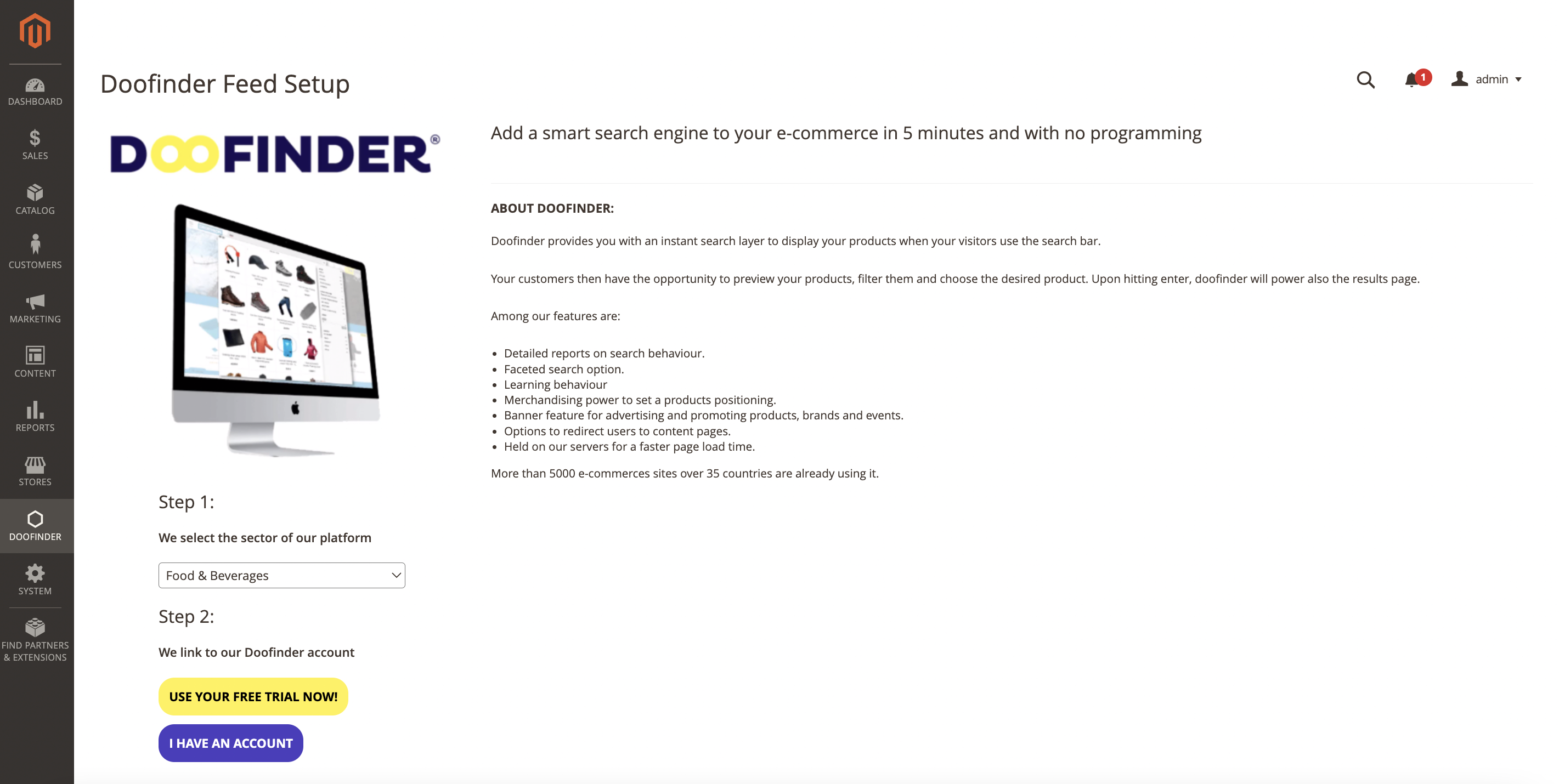
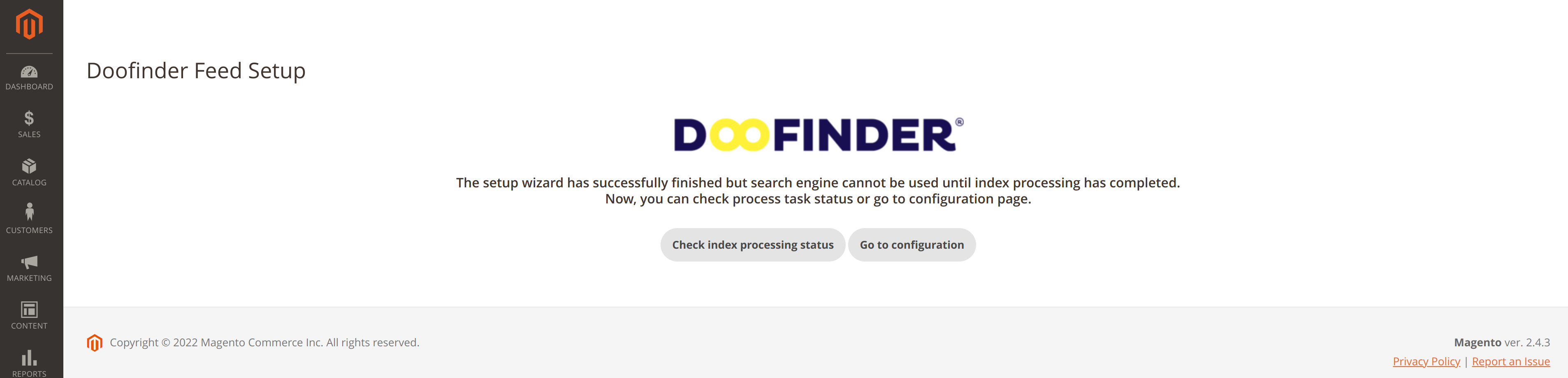
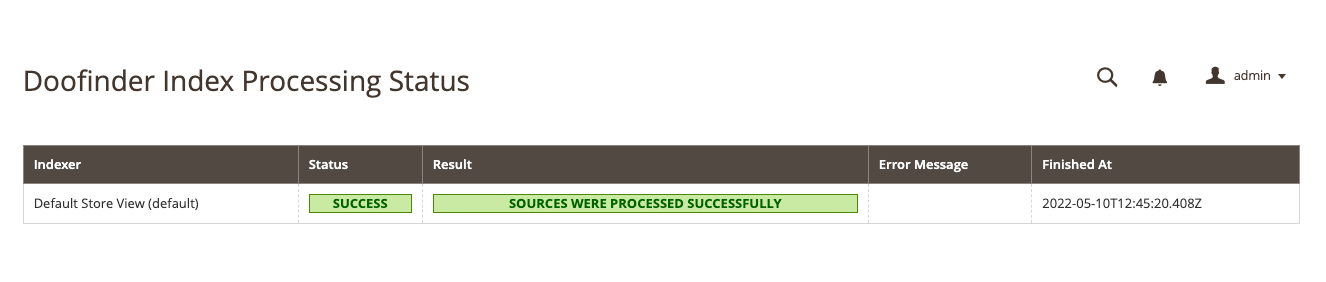
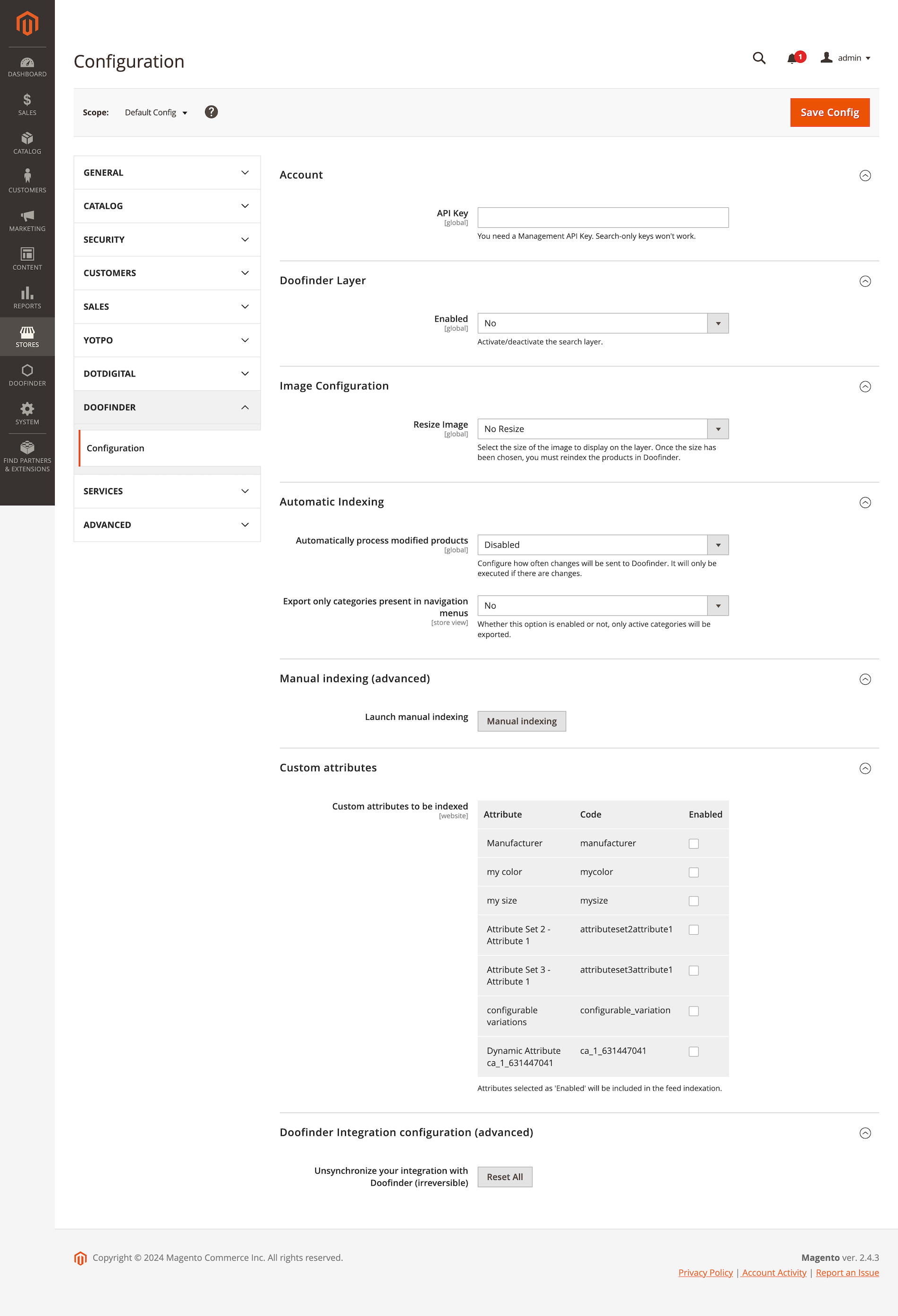
Module Configuration Fields
- Account: In here you will find your API KEY.
- Doofinder Layer: You can activate or deactivate the search layer by selecting YES or NO.
- Image Configuration: Select the size of the image to display on the layer. Once the size has been chosen, you must reindex the products in Doofinder.
- Automatic Indexing: you can configure when registered product changes are sent to Doofinder and whether to export only categories present in navigation menus.
- Manual Indexing: Advanced option for indexing.
- Custom Attributes: Attributes selected as 'Enabled' will be included in the feed indexation.
- Doofinder Integration Configuration (Advanced): you will be able to reset the integration, in order to re-launch the setup wizard if necessary.
Layer
The layer will be automatically created in your Magento 2 website.
Magento 2 works with our Fullscreen Live Layer layer by default.
Once the indexing is finished, the layer will be enabled. You can enable or disable the layer in your Magento Store > Doofinder > Configuration > Account > Doofinder Layer.

This module no longer works with V7 and Embedded Layer.
Installation ID and Script
The Installation ID and the Script are generated automatically during the installation process.

