Installation
Follow this step by step guide to Install the Doofinder VTEX Plugin.
- To access the backoffice, in the shop url add `/admin` and log in.
- Go to Apps > App Store, search for "Doofinder" and click on "install".
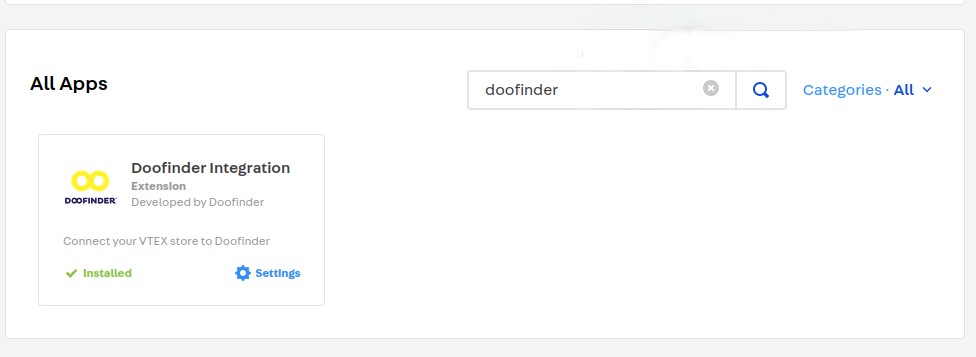
Please note that the region must be "eu1" or "us1", and the language must be the shortened locale, e.g. "en" or "es".
Post Installation
Once installed, you need to generate an API token that will be used later during the Store creation. To do this, go to: Account Settings > Account Management > Application Keys > Manage My Keys > Generate New
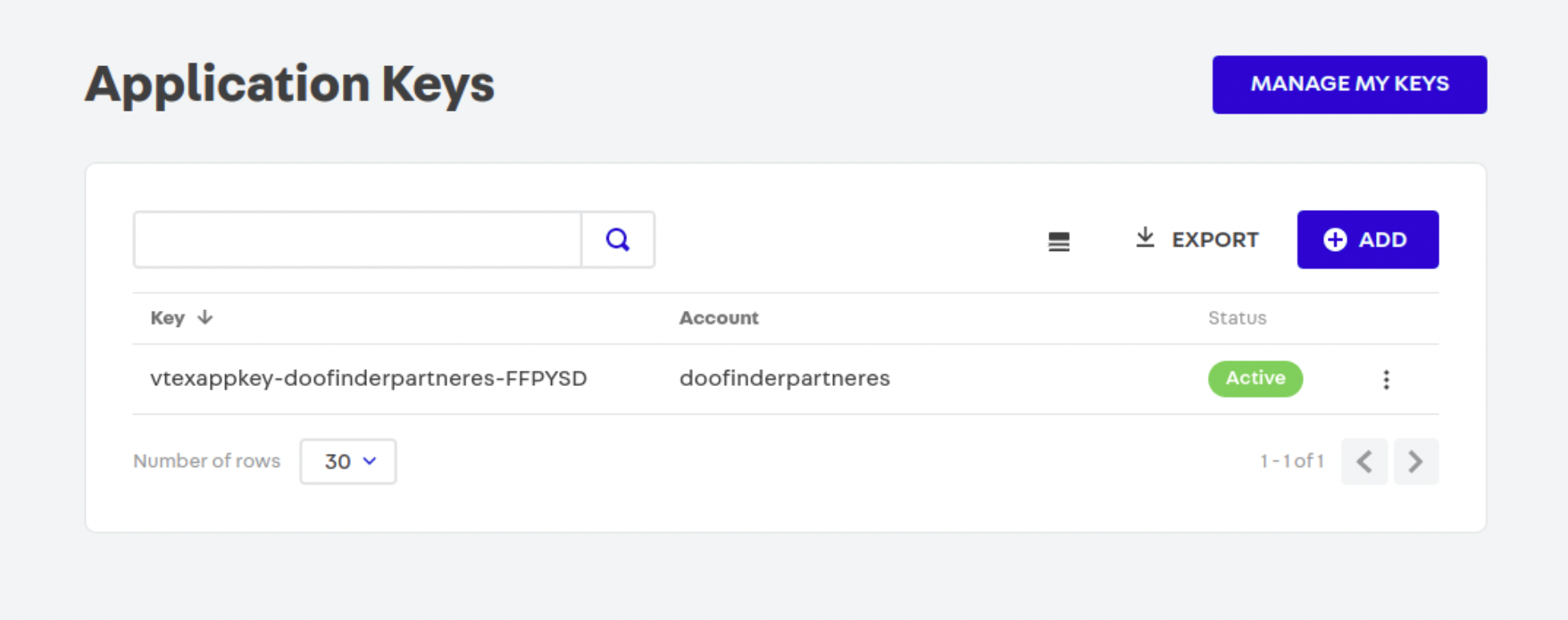
When adding a new key, make sure that both values are saved, since the token value is only retrieved on creation and, for security reasons, can no longer be accessed.
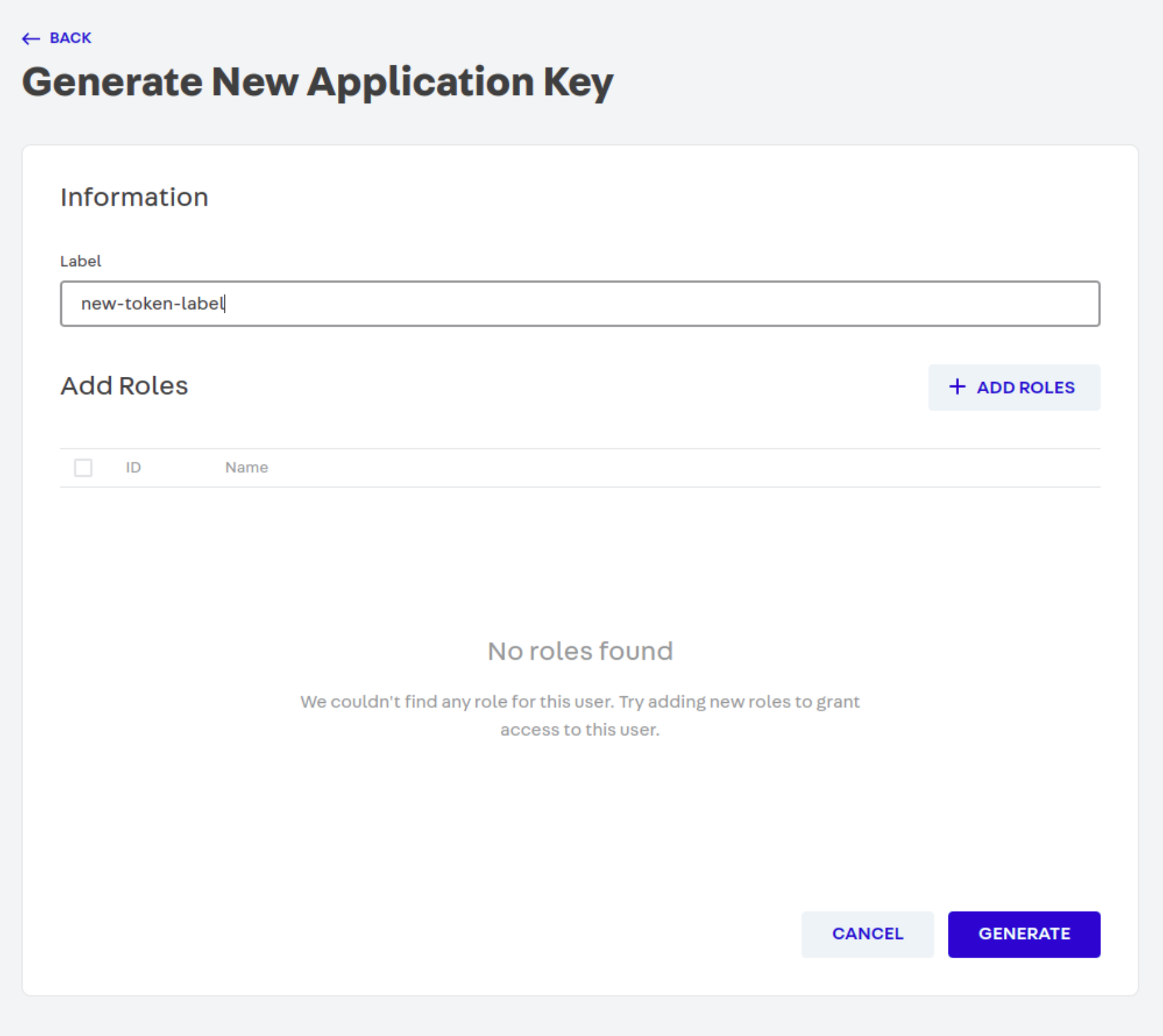
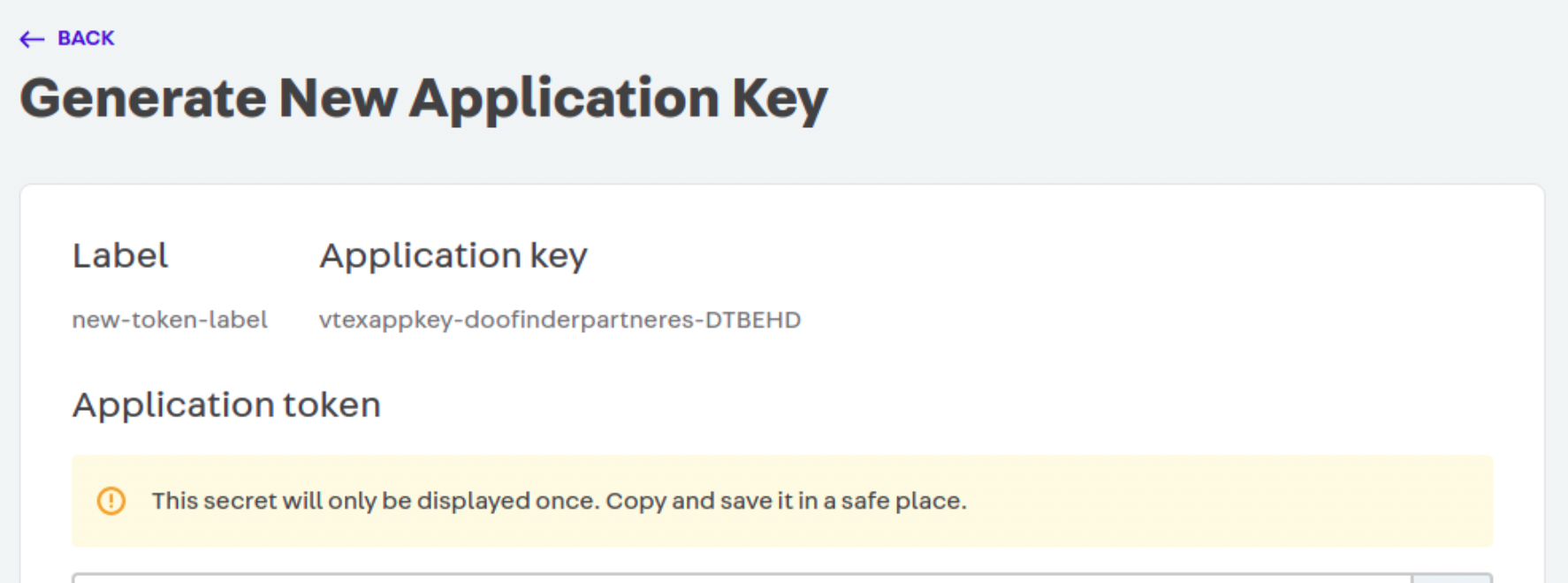
Store Creation
Now it is time to create a Store in the Doofinder Admin Panel. If this is the first time you are installing it, a pop-up wizard will appear, and you just need to click on Create Store. If not, click on the Store icon in the top blue bar and hit the Create Store button.
Enter your store URL and select VTEX from the platform dropdown menu, if it has not been added automatically after entering your URL. Click Continue.
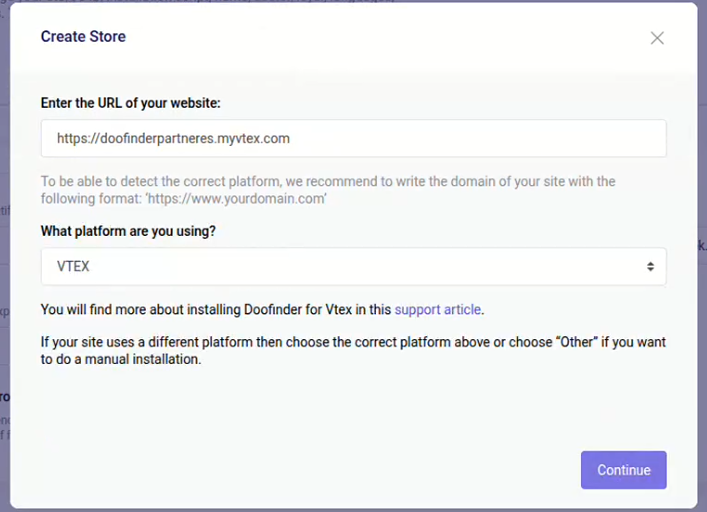
Now, enter your application key and the application token generated in the previous step. Click on Create.
Note that the account name needs to match the first part before the domain in which the Admin is located. e.g.:
- Domain:
https://doofinderpartneres.myvtex.com
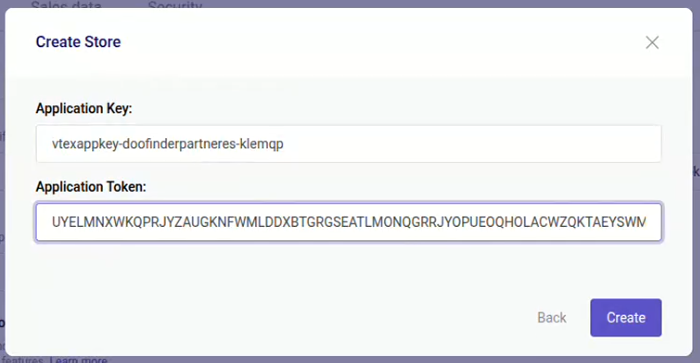
Lastly, copy the script appearing in the pop-up to paste it in VTEX's backoffice. Read the following section to know more.
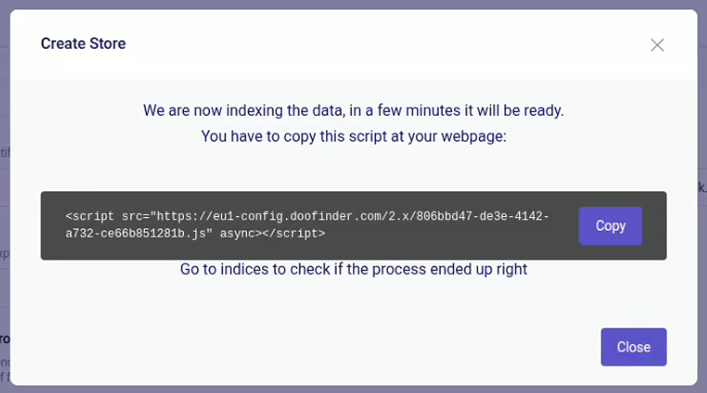
Once all these settings are ready, the Search Engine will index your catalog.
Script Configuration
Once you have created the Store and the Search Engine with the VTEX wizard you can configure Doofinder.
- In VTEX backoffice, go to Apps > Apps Management > search for “Doofinder” and click on “Settings”.
- Paste here your script, on the spare for “Doofinder Installation ID” and save the changes.
- To activate the Doofinder Script, please make sure to check on the checkbox to start running Doofinder:

- Now you need to set the values, and you are ready to go. The values must be set in the IO edition of VTEX. For the legacy edition, it should not be necessary, however it is highly recommended.
Your Store ID is also located in the Doofinder Admin Panel under Store Settings. Find more information here.
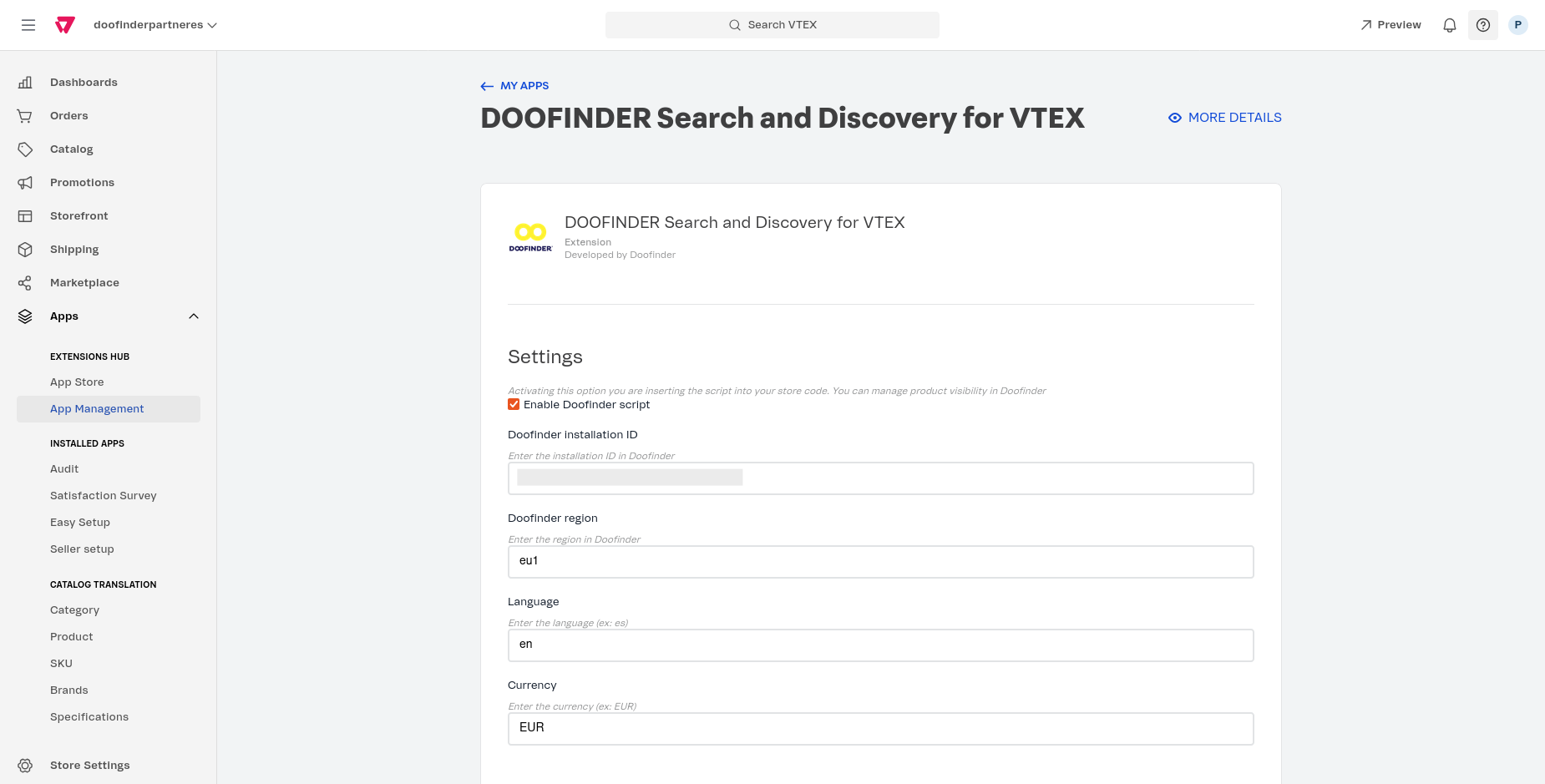
Note, these values apply to the Live Layer script, so you need to generate that script and set the installation ID, not the Search Engine.
Also, when creating the Live Layer script, you will need to set the DOM value where the searches are written. In this case, the value we entered for the selector to find was.
#downshift-0-input
You are now ready to start working with Doofinder in VTEX.

