The Doofinder plugin can be used on your Wordpress site for blog post search and/or on your WooCommerce site for product search. Depending on your site, Doofinder will set up your store to index one or the other. If you are using both, all of your content will be indexed.
Let's say you have WooCommerce installed and you enable Doofinder. Your product catalog will be indexed by default, and you will be able to add the index of your blog later on from our Admin Panel. If you are only using Wordpress, a post index will be created for you instead.
If you are already using both (Wordpress and WooCommerce), all your content will be indexed and you can separate them by setting a Multi-Index Layer on the results screen.
Our plugin works both ways, products and posts. To learn more about how to create additional indices, visit this link.
Installation
To install and activate Doofinder in your Store, follow these steps:
- Go to Plugins > Add New and type doofinder in the search box and click on "Install Now" in the Doofinder WP & WooCommerce Search option.
- Next, click on "Activate" to activate the plugin.
- Go to Plugins > Installed Plugins and find your newly installed Doofinder plugin. Click on the "Run Setup Wizard" button to start the configuration.
- Now follow these two simple steps to complete the installation process.
- Step 1: Choose your business sector from the dropdown menu and click on "Next".
- Step 2: Log in with an existing account or sign up and we'll create one for you.
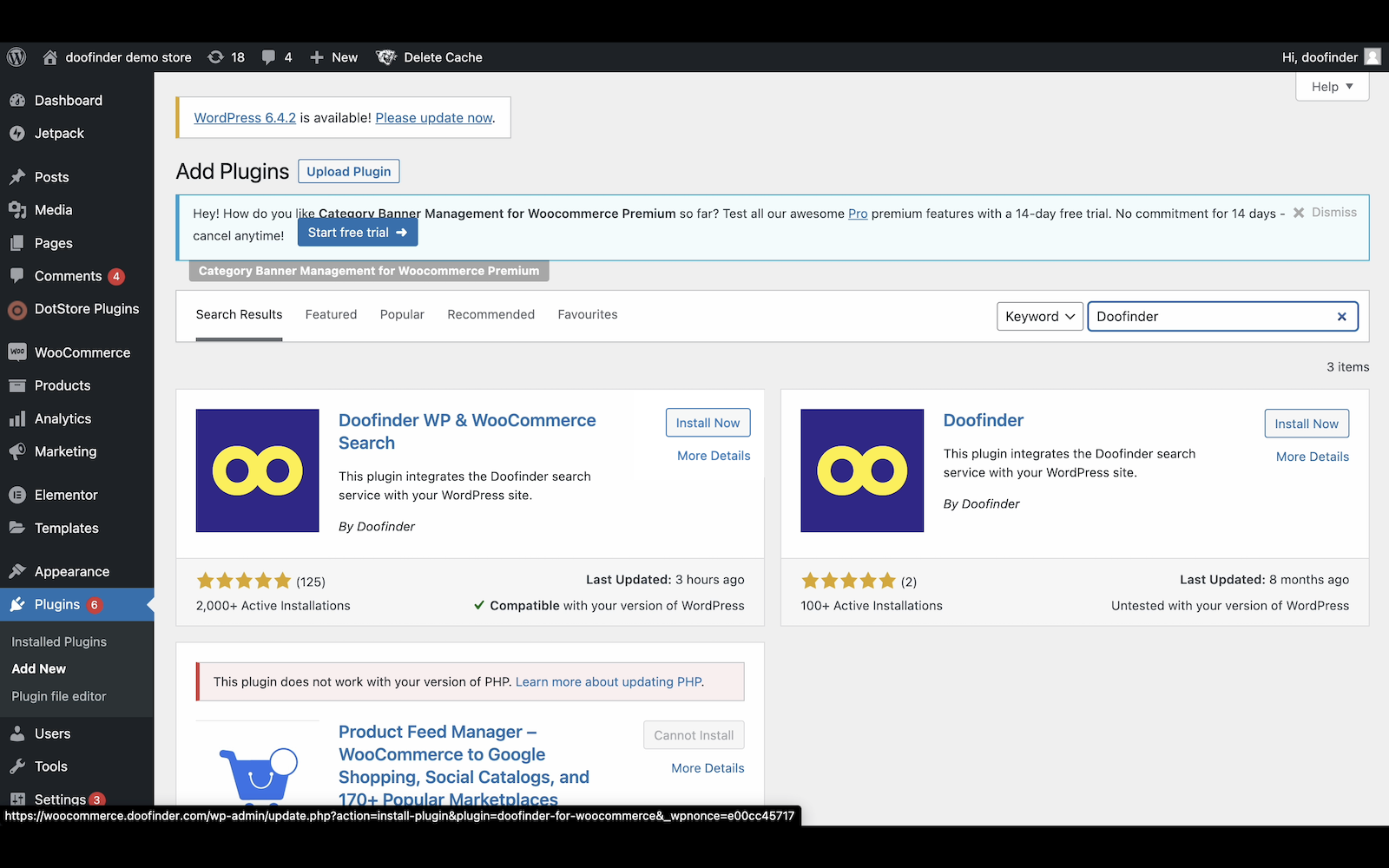
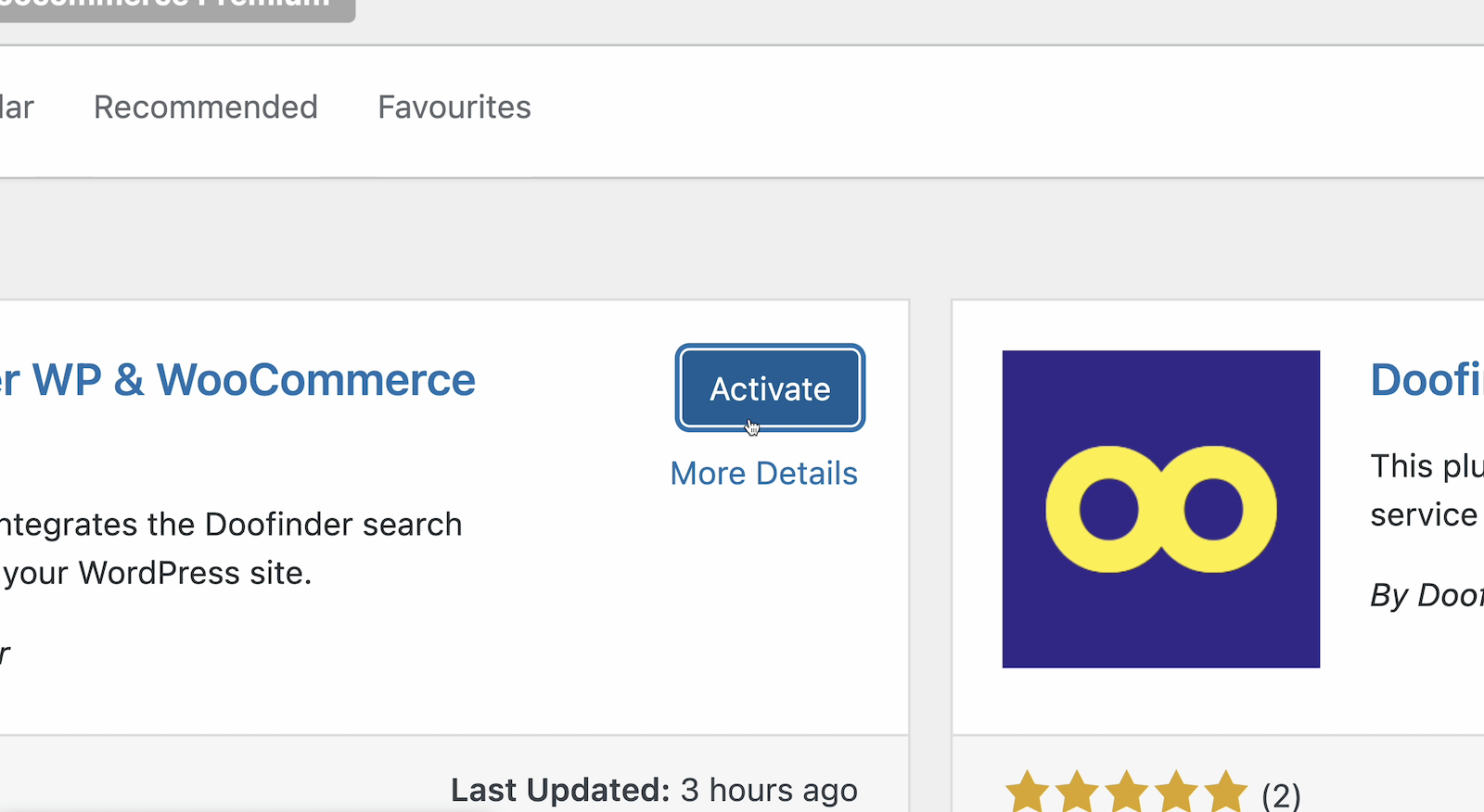

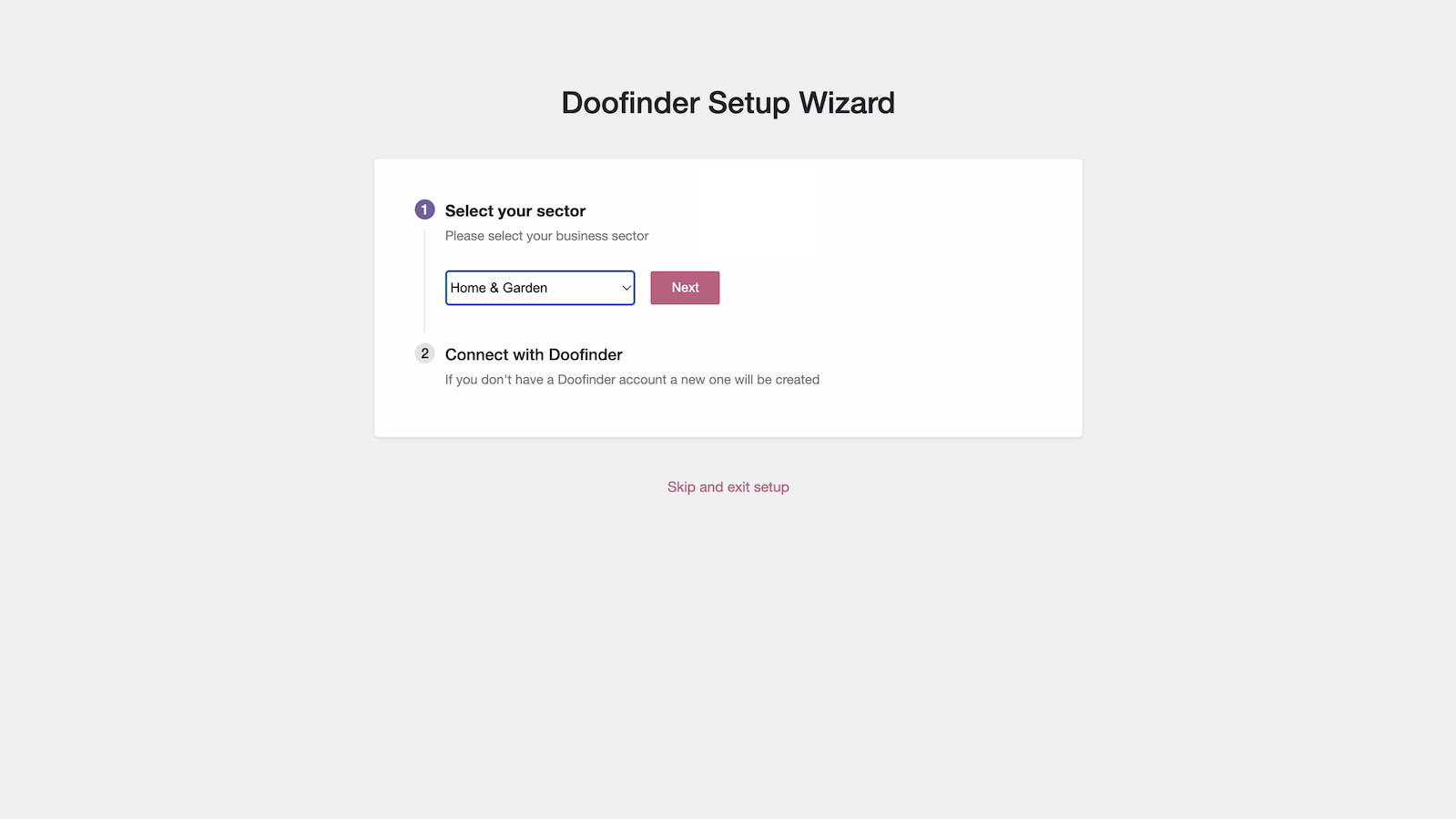
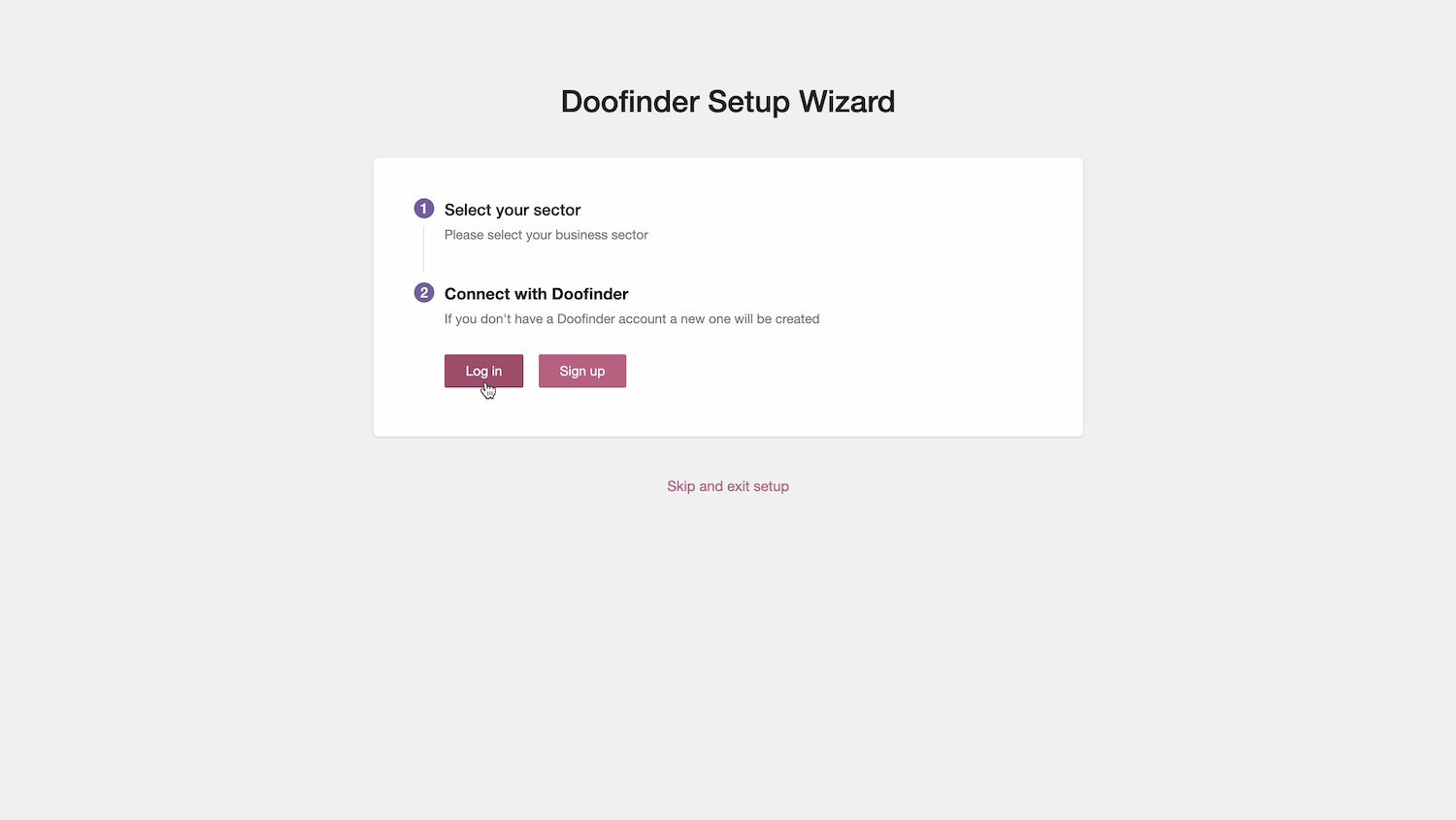
Follow the login/registration flow and once done, the Index, Search Engines and Layer will be created automatically. Simply wait for the wizard to finish the configuration.
Post-Installation
Once installed, you will be redirected to your Doofinder Settings. From here you can check you indexing status at the top of the screen, enable/disable the search Layer and set the intervals for the update on save option under General Settings.
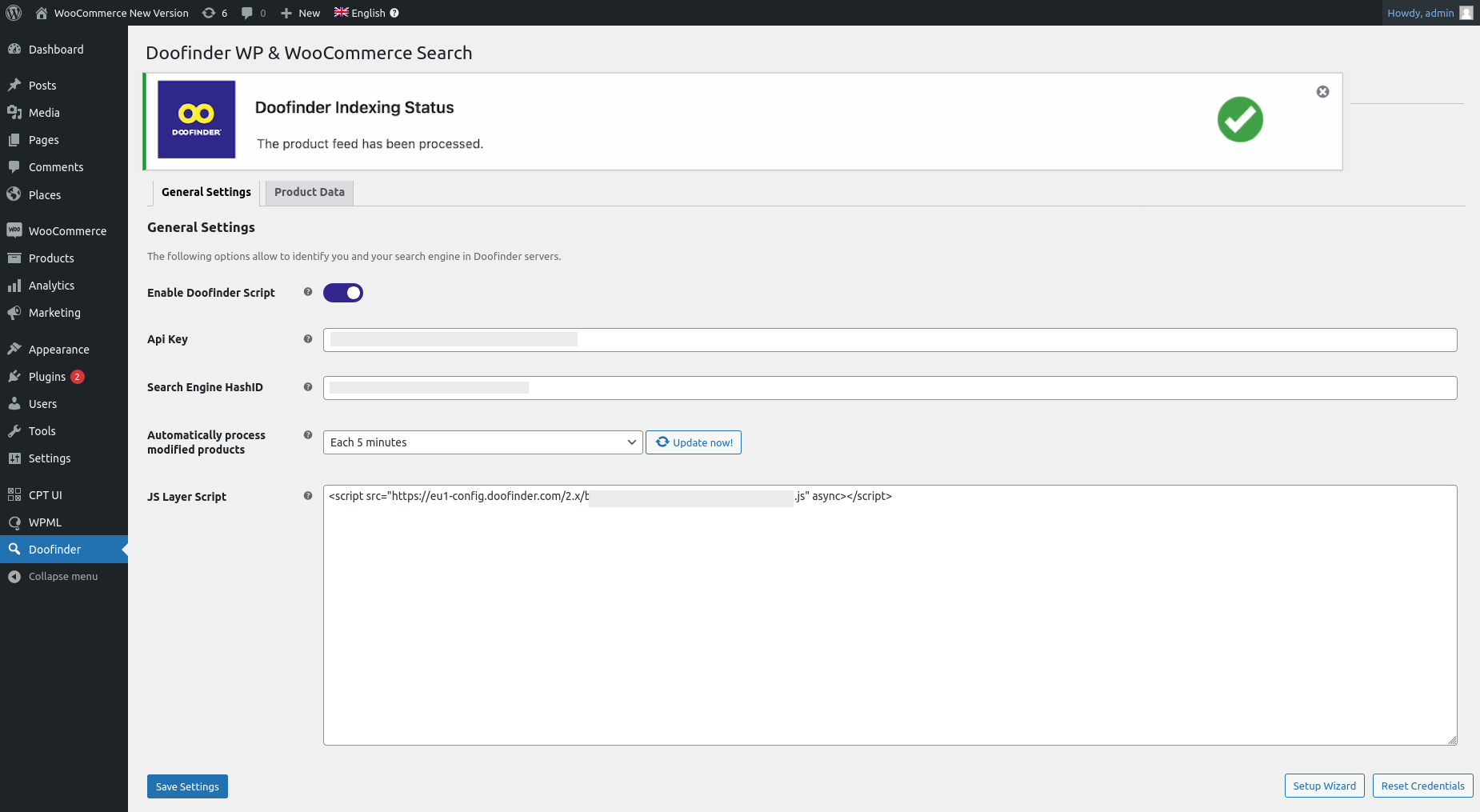
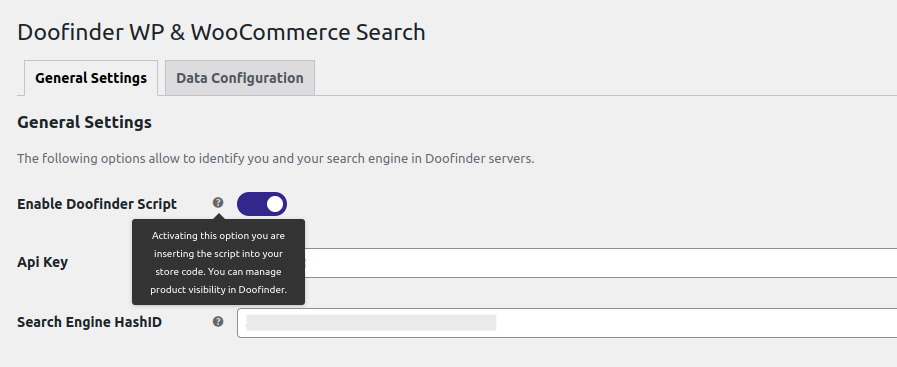
-
Doofinder Script: Activating this option you are inserting the script into your store code.
-
API Key: It can be found in the Doofinder Admin Panel > Account > API Keys.
-
Search Engine Hash ID: Search Engine's Hash ID can be found in the Doofinder Admin Panel. Click on Configuration > Store Search Engines, you will see your Search Engines and the Hash ID will be visible below the name of your Search Engine.
-
Update on save: Select the time interval in which you want your information to be updated.
-
JS Layer Script: That is your Doofinder installation script.
Once the indexing task is finished, your layer will be enabled. You can also check your indexing status in your Doofinder Admin Panel by going to Configuration > Indices.
Under the "Data Configuration” tab you will be able to configure the set up of the data you would like to index. You’ll find an option under "Product Data Settings" to configure the Image Size and Custom Attributes. And, another section to configure Post Data Settings.
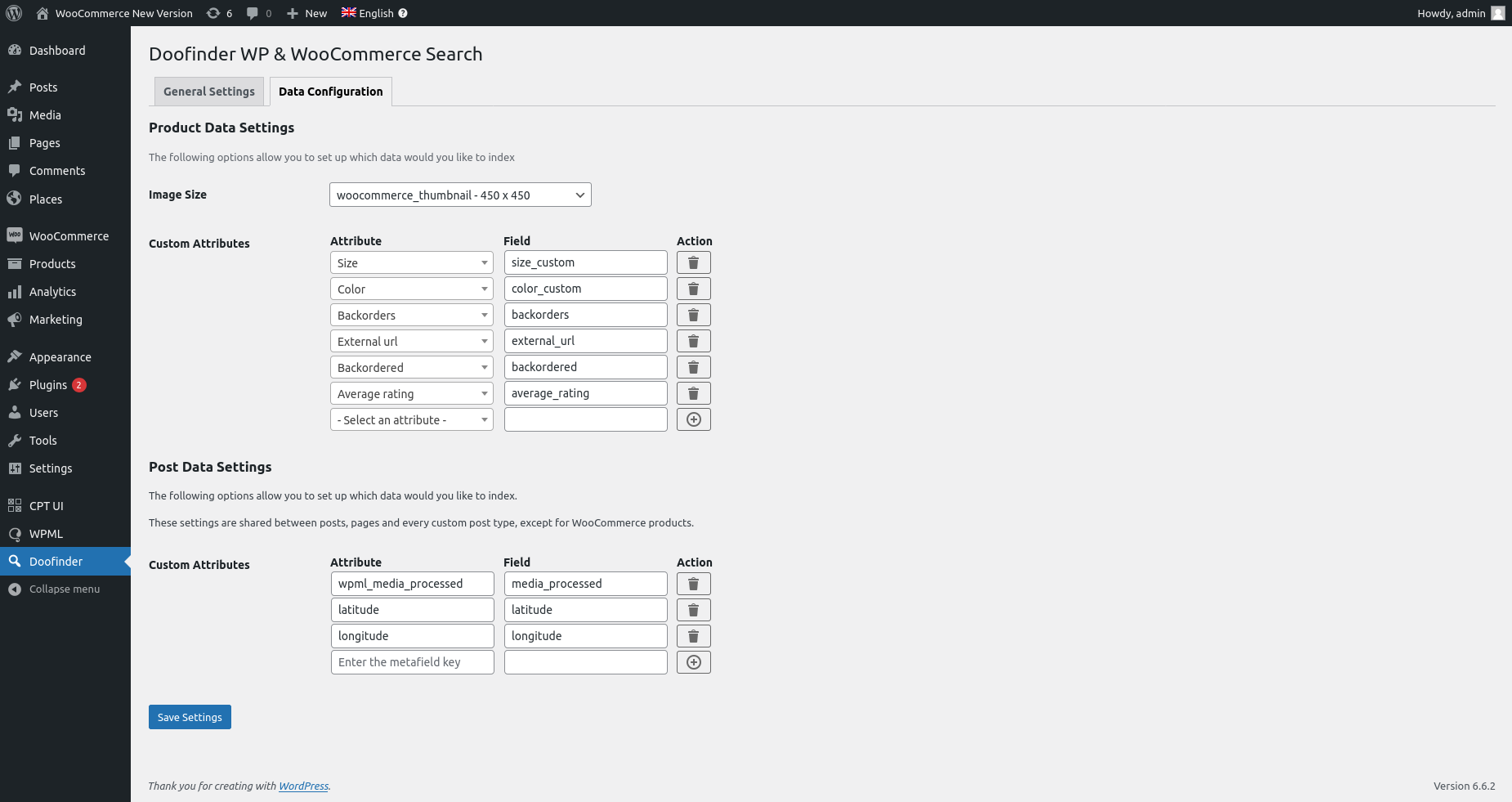
Doofinder Script
The script is generated automatically during the installation process. Make sure that you enable the Doofinder Script option. Activating this option you are inserting the script into your store code. You can manage product visibility from your Admin Panel.
Search Engine
The Search Engine is automatically created.
Layer
A Fullscreen Live Layer will be generated and activated by default. To create a new layer or customize it, check these articles Create a Layer and the Appearance section on the Configure your Layer article.
Custom Attributes
If you have installed the plugin for the first time, starting from version 2.0.0, you will need to configure the custom attributes to be indexed automatically.
If you already had custom attributes configured in versions prior to 2.0.0, your previous settings for custom attributes will remain intact.
To configure Custom Attributes, go to your WooCommerce, access Doofinder from the left-side menu, and click on the tab “Data Configuration”.
Here, you will have the following data settings: Product Data Settings, and Post Data Settings.
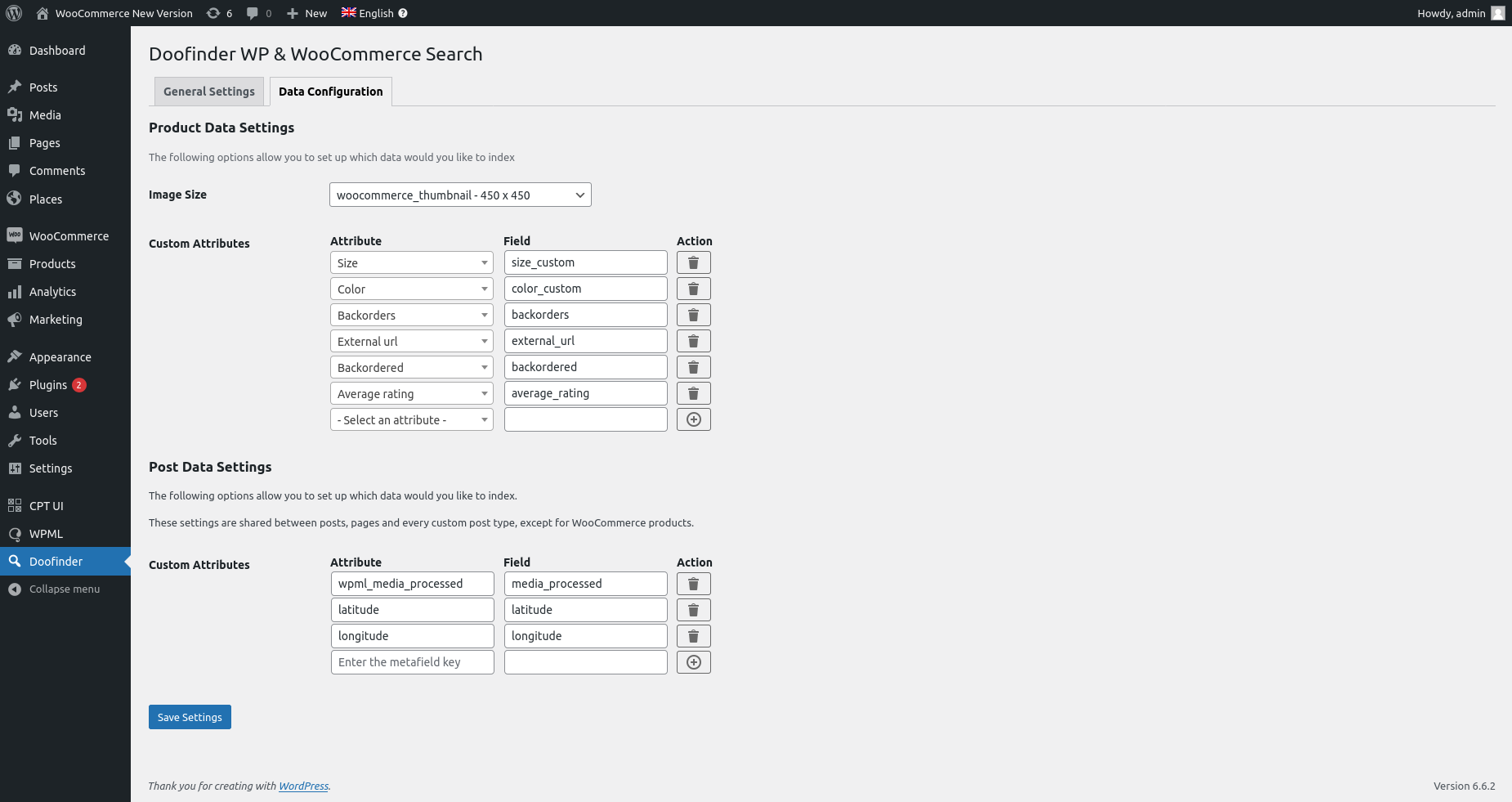
About Post Data Settings
For this section to appear, Doofinder plugin must be updated to the latest version (2.5.15). Also, this section will appear only if you have posts available and/or already created.
This section allows you to configure your attributes for posts, pages and custom post types.
To create your custom attributes, for products or posts, go to the specific section: Product Data Settings or Post Data Settings.
-
To customize the attributes on Product Data Setting: click on the Attributes' dropdown menu, and select the desired attribute.
-
To customize the attributes on Post Data Settings: on Attribute write the name of the metafield.
Then, both of them follow the same process:
- Check the Field column, rename the attribute of your choice.
- Add it by clicking on the plus "+" button, and save your changes on “Save Settings”.
- Lastly, for the new custom attributes to be operational you have two options: either wait for the indexation to happen (whenever you have it configured), or go to your Doofinder Admin Panel > Configuration > Indices, and click on the “Process Now” button.
To delete any of the added custom attributes, instead of the plus “+” button, click on the trash button that will be visible instead.
Now your custom attributes are all set.

