Guided search is a feature that helps users by applying filters to better segment results when a search returns many outcomes.
Using statistical calculations, this feature can actively and automatically determine the order in which filters should be displayed based on their effectiveness in segmenting results.
In addition, it provides visual support by associating each filter value with an automatically selected image of a product that corresponds to that value, which enhances the overall appeal.
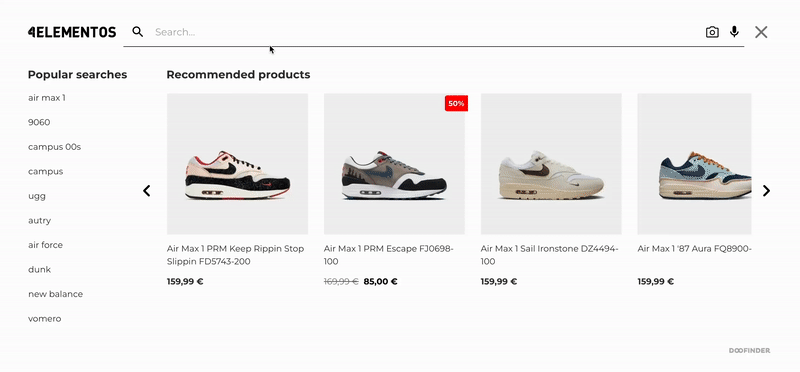
How Are The Images Selected?
A database is created to index an image for each filter. Each image in the database is associated with a specific product, and the selection process picks the first result that meets the filter criteria. This ensures that when you search for something, you see an image that gives you a clear idea of what you’re looking for, even if it’s not directly related to your exact query.
How To Activate It?
Desktop
To activate it, go to Layers > General Settings, enable the Guided Search option and save. The filter is displayed only in the search results sequence when there are more than 20 results for that search.
Note that it is not displayed, after searching the same query twice.
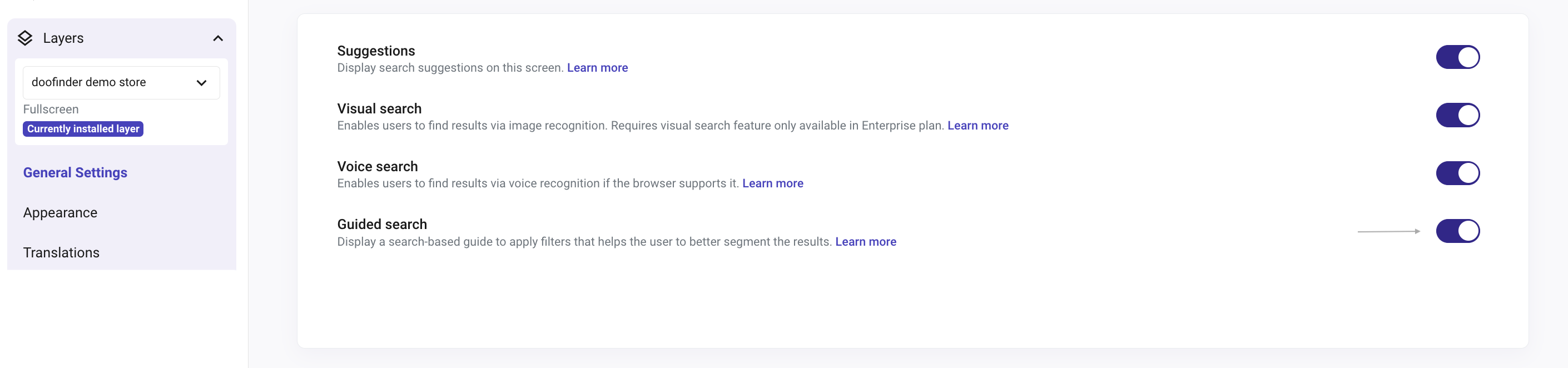
Mobile
- To activate it, go to Layers > General Settings > scroll to the Search Configuration tab.
- Select the Mobile option.
- Enable the Guided Search option and save.
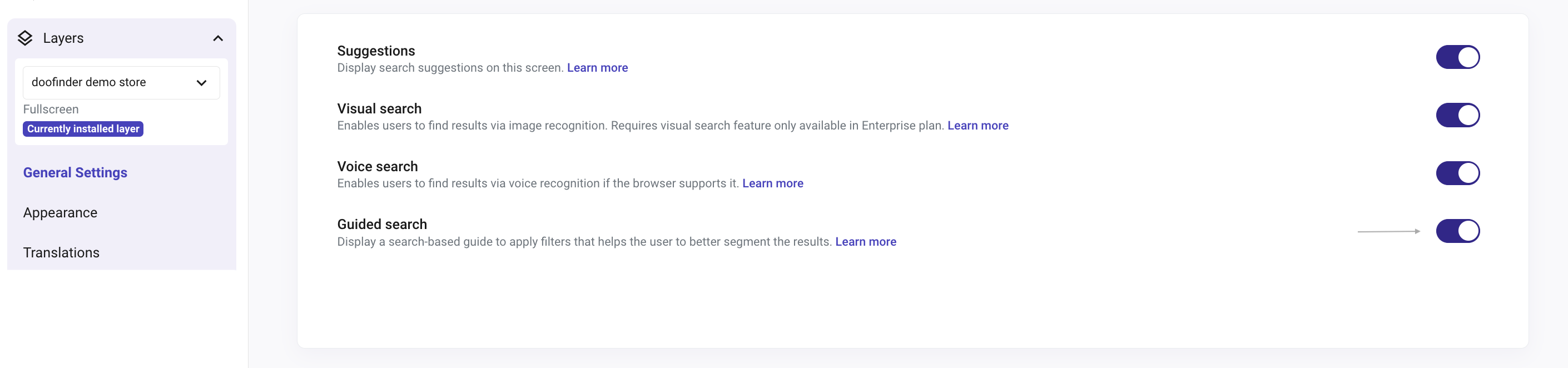
In the mobile version of the Layer, this functionality provides a guided filter experience directly from the results page. For instance, when a user searches for “campus”, for example, suggested filter options appear, allowing for more precise and intuitive refinement of the search results.
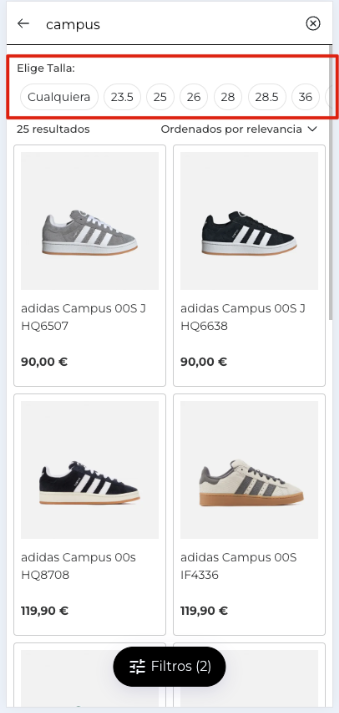
You can also translate the guided filter box elements such as "Need help?" and "Filter by" in Layers > Translations. For more information, click here.

