What Is a Synonym?
A synonym is a word that means the same as another word in the same language, for example, "small" and "little" are synonyms.
Synonyms of Doofinder enhance your results by mapping terms and displaying the synonyms chosen; which means that you can customize Synonyms to make term results match other terms not usually associated with each other in your data feed.
Where to Find Synonyms
You can personalize your synonyms on the Admin Panel > clicking on Search Engines on the left-side menu > Business Rules > Synonyms.
Prerequisites
-
If you have more than one Search Engine and/or Store, you will need to configure your synonyms separately for each of them.
-
Each Search Engine has a limit of 1,000 synonyms.
-
Using different terms from a set of synonyms does not guarantee the same search results for each term. The results may vary or appear in a different order of priority.
How to Create Synonyms
You have two options to create synonyms:
- AI SynonymBoost. In this section, you will find suggested synonyms generated by an AI algorithm.
- Manually created synonyms. In this section, you will be able to generate Synonyms or Explicit Replacements using the attributes of your choice.
We will dive deep into both of them.
AI SynonymBoost: AI Generated Synonyms
This feature allows you to choose synonyms generated by an AI, which helps you improve the relevance of the search results in each Search Engine of your Store.
How Does The AI SynonymBoost Suggest?
The algorithm identifies patterns of synonyms specific to each industry and language. Using these insights, the AI SynonymBoost indicates synonyms that enhance the relevance of search results in your store.
Make sure your Industry is set up correctly. If it is not, it might recommend irrelevant synonyms for your Search Engine. Learn how to check it in Store Settings.
Where Can I Find AI SynonymBoost?
To use AI SynonymBoost access your Admin Panel, click on Search Engines on the left-side menu > select the Search Engine of your choice > click on Business Rules > access Synonyms. Once Synonyms is opened, you will find this panel:

Within the first section, you can see the "AI SynonymBoost". Just below, within the second section, you will find the Synonyms panel, where you can manually create sets of synonyms and explicit replacements.
How Can I Use AI SynonymBoost?
Let’s take a closer look at AI SynonymBoost and learn how to use the suggested sets of synonyms.
The section AI SynonymBoost might appear unfolded or folded.
- It will appear unfolded if there are suggestions:

- It will appear folded if there are no suggestions:

In the case that it remains folded, click on the arrow on the right-side; the following message appears: “No suggestions found. Please, ensure your industry (Other) is set up correctly. Set up now.”

Synonyms will display once you set up your industry. Learn how in this article.
After setup, the algorithm will learn and display sets of synonyms. For the first time, it may take up to a few days. Once synonyms are shown, you can select the ones that best fits your criteria from the carousel of synonyms. A maximum of 10 suggestions will appear. If you accept or reject any of them, a new suggestion is generated as soon as the algorithm detects it.
How to Add an AI Synonym
First, take a look at all the suggestions from the algorithm by clicking on the arrows located on the sides, a maximum of 10 sets of synonyms will display.
To add a suggested set of synonyms to your synonyms, just click on the plus “+” button, on the right side of the desired set of synonyms. Once accepted, it will appear in the first position of the list of synonyms on the section below.

To reject a suggested set of synonyms, just click on the trash button, located on the right side of the plus “+” button.
If you reject a suggestion, it will no longer appear in the future for this Search Engine. This means you won’t be able to select this set in other occasions for this Search Engine.
Lastly, if you have added one of the suggested sets of synonyms and no longer want to use it, go to the section below, find the set, and click on the trash icon on the right. Remember, you can use up to 1,000 sets of synonyms.
New Suggested AI Synonyms
New sets of synonyms are generated regardless of whether you have added or rejected any before and regardless of the number currently displayed in your carousel, whether fewer than 10 or the maximum of 10 sets of synonyms.
If the AI SynonymBoost generates new sets of synonyms, a notification will appear as the form of a label: “New synonyms to see”. It will appear on the right side of the AI SynonymBoost title, within its section.
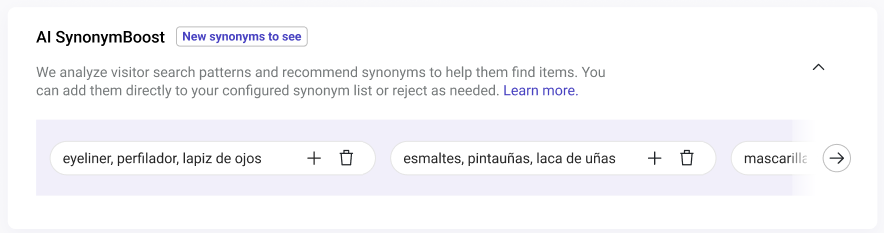
If you already have 10 sets displayed, you must add or reject one before the new set can appear. The newest synonyms will display first on the carousel.
By regularly checking the Synonyms section, you will always be up-to-date with the algorithm's suggestions.
Synonyms and Explicit Replacement: Manually Created Synonyms
To manually create the set of synonyms of your choice, you have two options: Synonyms and Explicit Replacement.
-
Synonyms sets will map and associate the chosen terms and display them by association.
-
Explicit replacement will substitute a term with the chosen term, so the replaced term will no longer appear unless searched for using the replacing term.
You will find in-depth information about both types below.
Synonyms
As mentioned above, personalized sets of synonyms will return all terms contained in the set created. The structure is as follows: “Synonym1, Synonym2, Synonym3”.
For a synonym to work, the first synonym in the set must be an attribute appearing in the feed indexed. Whenever the user searches for one of the synonyms, products containing any of those terms should match as a search result.
Commas (,) are reserved as a term separator and cannot be used within the synonym chain.
Learn By Example
Once you are in the Synonyms panel, click on the “Add Synonym” button on the right-side of the section. This pop-up appears:

Select Synonyms, and create one with your desired terms as follows: “icebox (attribute), cooler, fridge”, save it and index your feed.
The attribute must be exact to work. For example, if the indexed term is “icebox”, writing “iceboxes” in your set of synonyms won’t yield any results.
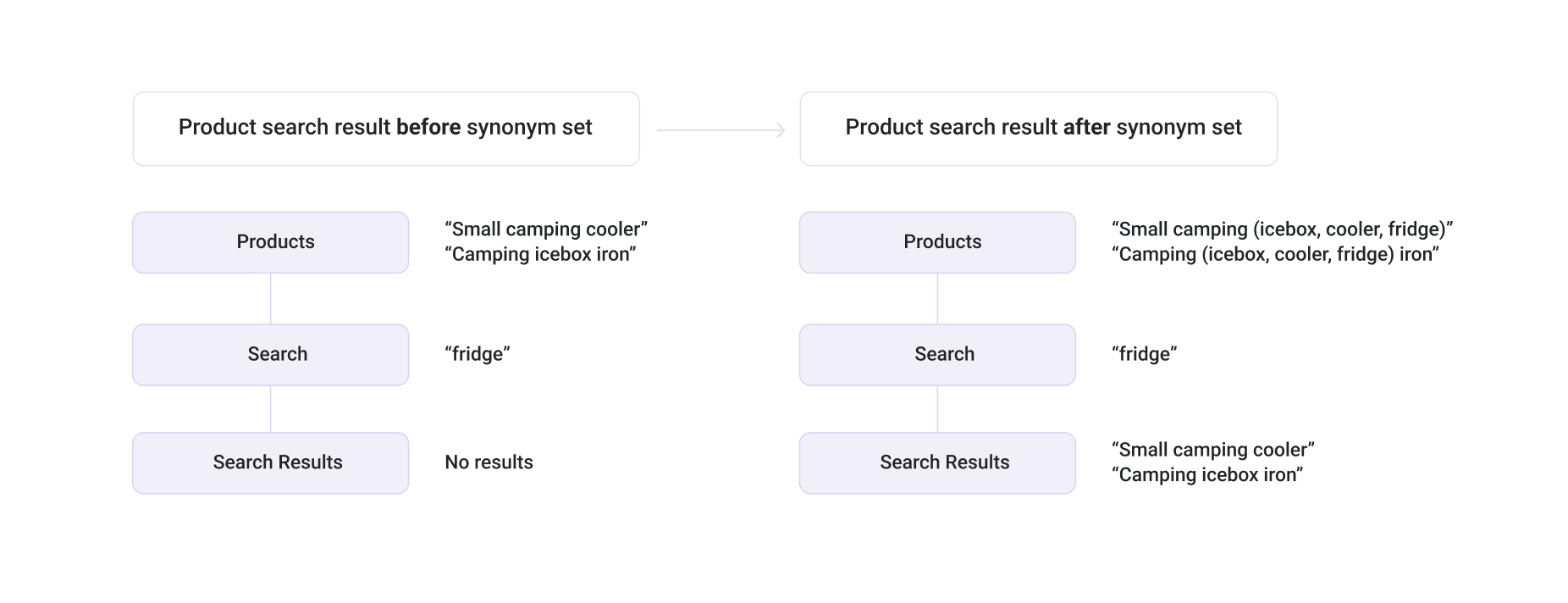
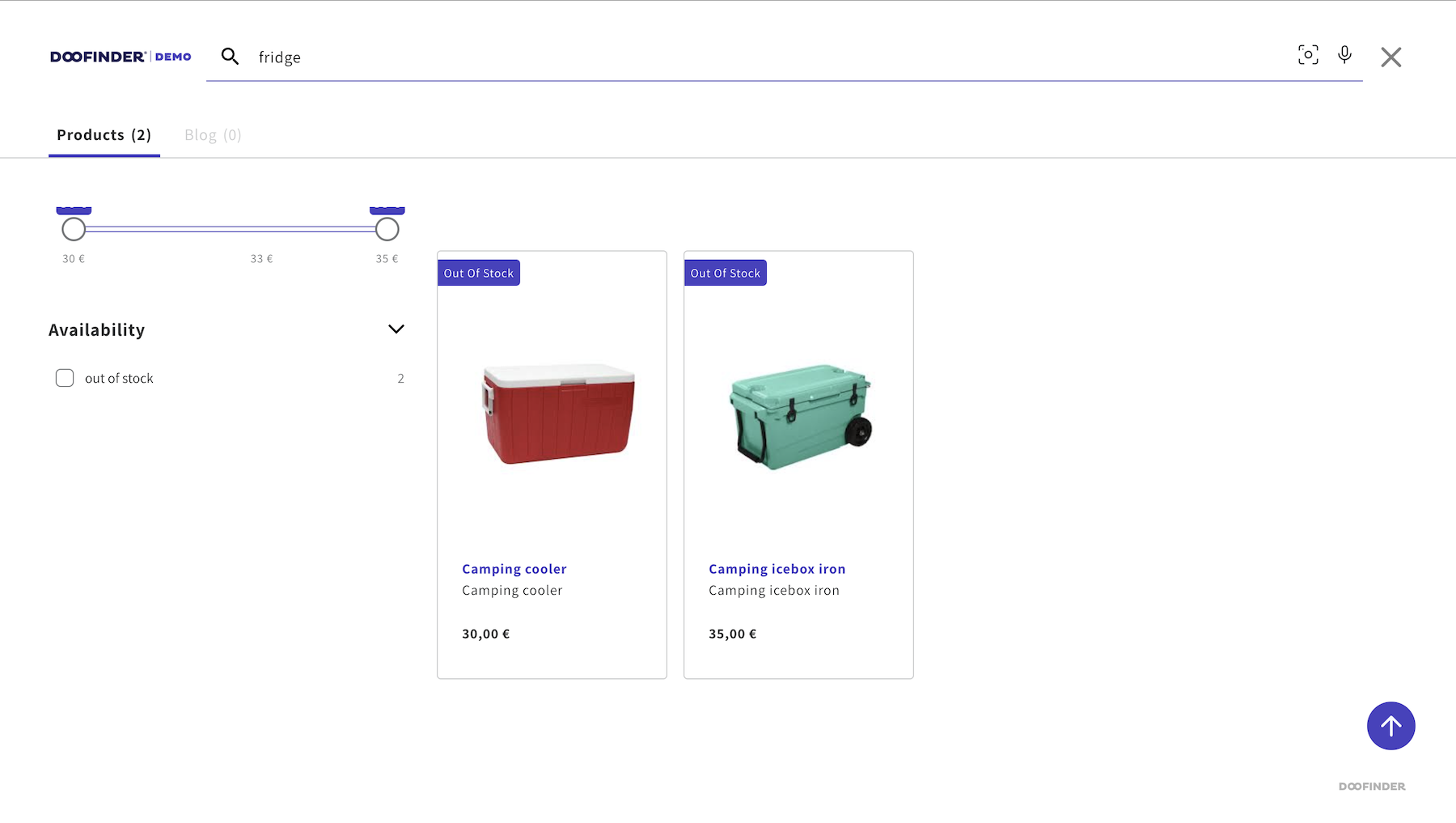
Explicit Replacement
Explicit replacement entails substituting the original word with one or more words. Consequently, if a user searches for the original word, no results will be generated. Instead, results will only appear when employing one of the chosen synonyms.
The structure is as follows:
""Term1, Term2, Term3 => Term1, Term2, Term3".
Term or terms to be replaced: “Term1, Term2, Term3”, replacing operator "=>", term or terms that will replace: “Term1, Term2, Term3”.
The term or terms that replace must exist in the feed for the explicit replacement to work.
Learn By Example
Once you are in the Synonyms panel, click on the “Add Synonym” button on the right-side of the section. This pop-up appears:

Select "Explicit Replacement", and create one with your desired terms as follows:
Terms to be replaced: “icebox” Operator: "=>" Terms that will replace: “fridge”, and save it.
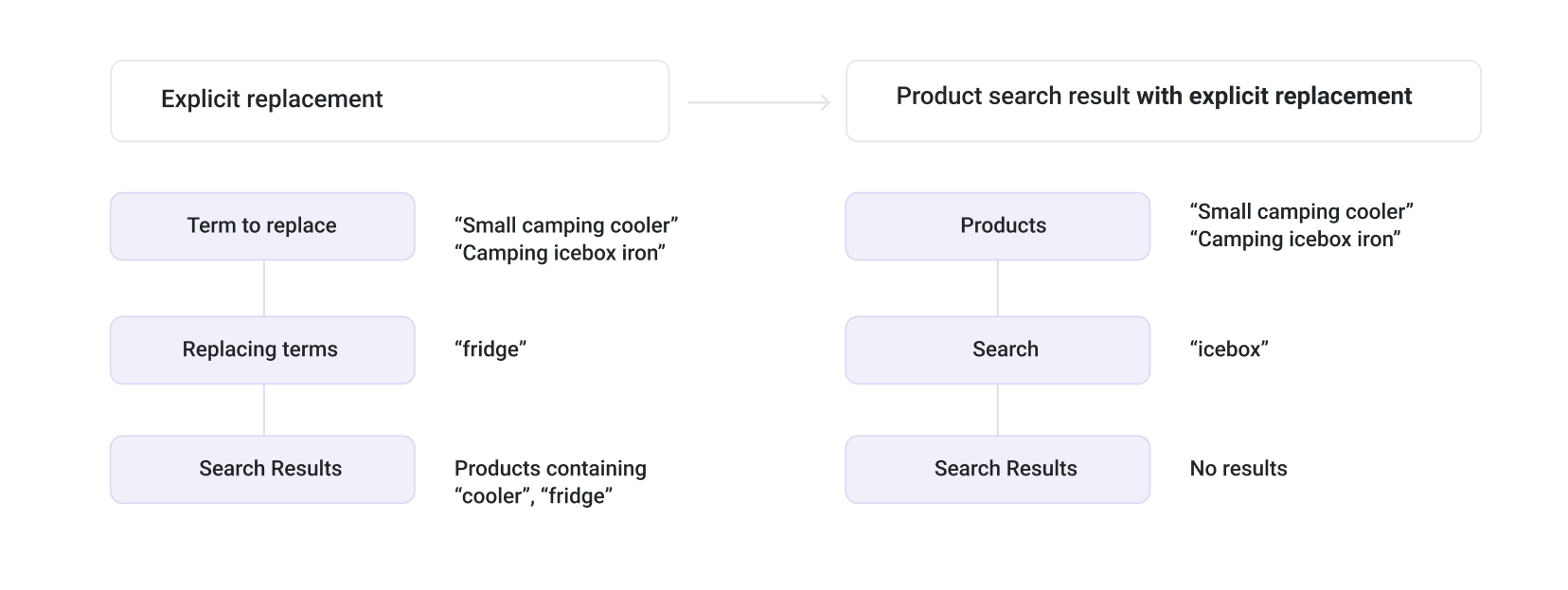
Now, index your feed and look for icebox, nothing appears. But, if you look for fridge, which is the replacing term, camping icebox iron will appear.
In the case of “small camping cooler” nothing is being replaced. Therefore, if you search for “cooler” your search result will be “small camping cooler”
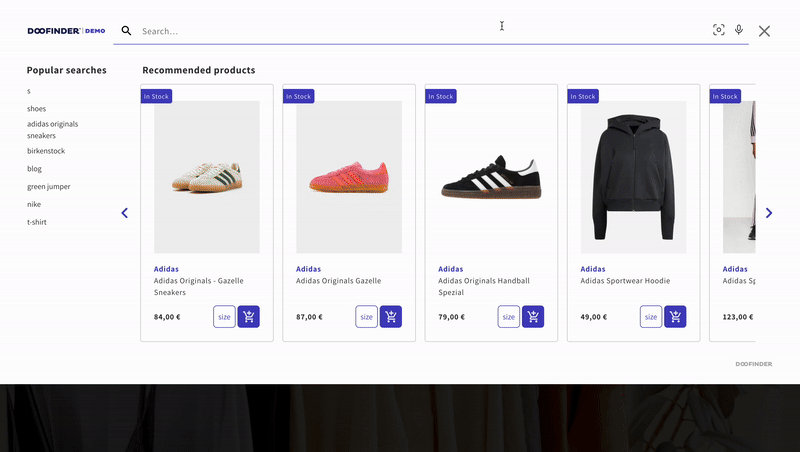
With your created sets of Synonyms and Explicit Replacements, this is how your Synonyms panel should look like:
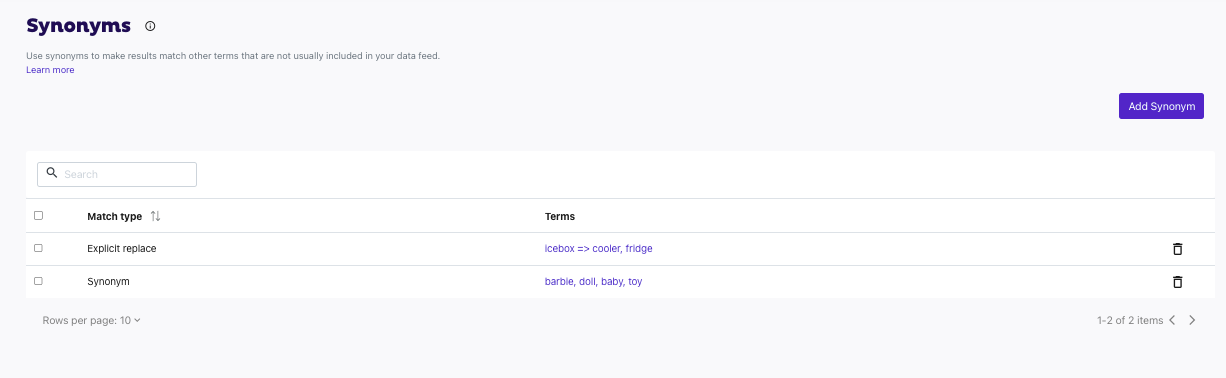
Synonyms supplement the original word with additional terms. Explicit replacement substitutes one search term for another. Be aware of the effects of explicit replacement as the term replaced, if searched, won’t yield results.
Hyphens: Special Case
According to how the index building works, there is a special case with hyphens (-): White spaces always replace hyphens. When adding synonyms, they will always be saved using spaces rather than hyphens.
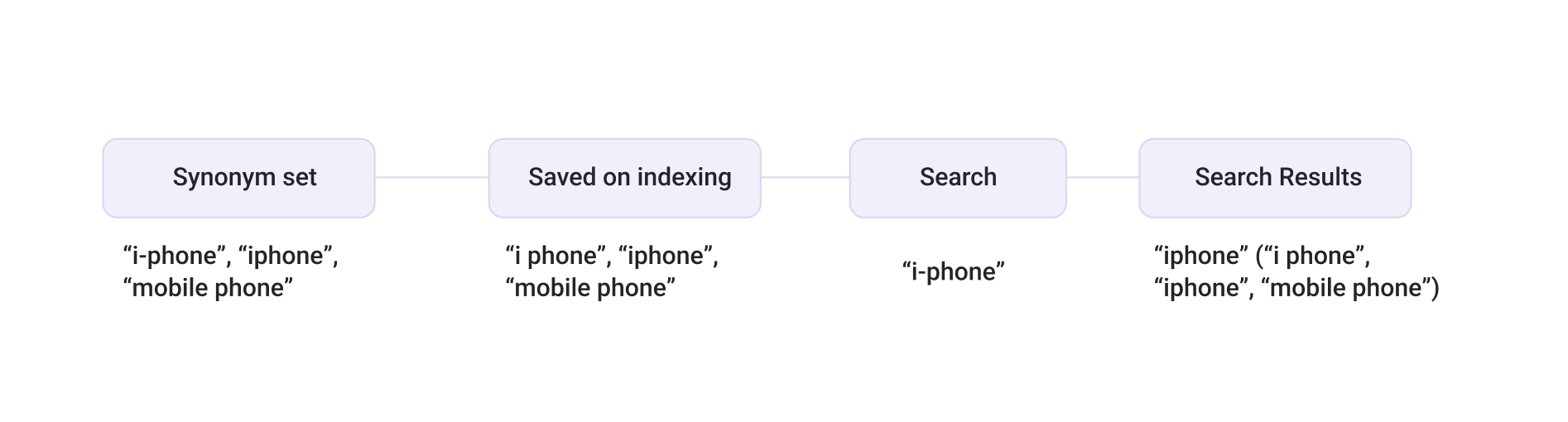
As well as hyphens are replaced by spaces, symbols are removed from tokenizers, so they can't be used for synonyms.
Copy Settings to other Search Engines
You can copy the sets of synonyms and explicit replacements to other Search Engines from the same Store.
When choosing the destination Search Engine to copy your sets of synonyms and explicit replacements, keep in mind the names of your products and the language of each Search Engine.
To do so, click on "Copy Settings to..." and select the Search Engines of your choice. Now, click on Apply.
A pop-up appears for you to choose between "Copy and Add to Existing Settings" and "Copy and Replace Existing Settings".
-
Choose "Copy and Add to Existing Settings" to add all the sets from the Search Engine to the one selected on the dropdown list. The sets already created in the destination Search Engine will remain.
-
Choose "Copy and Replace Existing Settings" to replace all the sets in the destination Search Engine. The sets already created in the destination Search Engine will be deleted.
Keep in mind when choosing "Copy and Replace Existing Settings" that once the replacement has been applied, it is not possible to undo the changes or retrieve the original sets.
Save by clicking on "Yes,apply" to use the same synonyms on the Search Engines of your choice.
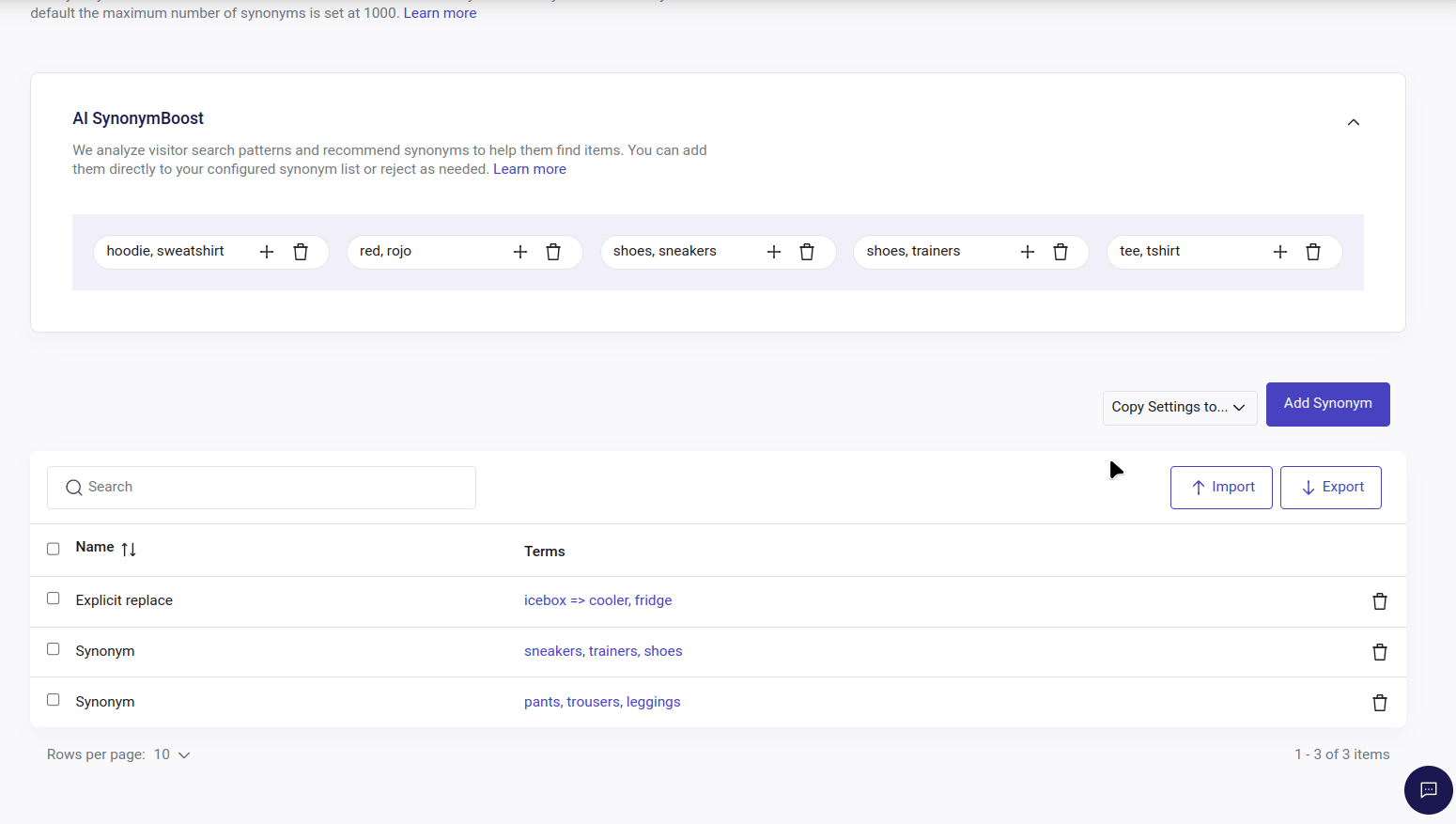
Import/Export Synonyms
You can import and export a list of synonyms from your Admin Panel by clicking on their corresponding buttons: ↑ Import or ↓ Export
- The ↑ Import option opens a modal where you can upload the file in .csv format.
The first line of the .csv is not processed, since it is the header line.
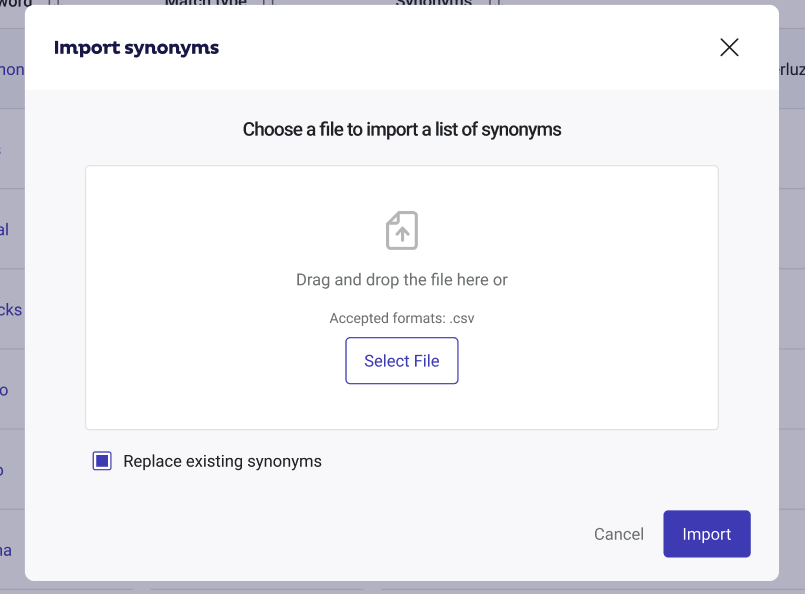
Please note that the file must have one line per record and the synonyms must be separated by commas and enclosed in quotation marks, e.g.: “sneaker, trainer, shoe”.
If you check the box to replace existing synonyms, this action will remove the synonyms already created and add the new ones that the file contains. Otherwise, the synonyms will be added to the existing ones.
- The ↓ Export option will download a .csv file with the Synonyms and Explicit Replacements from the panel.
How Does Doofinder Index Synonyms?
Doofinder, once per day at least (and any time you request it at Indices) crawls through your product feed, extracts the product information from that feed and stores it in a special file called Index. This process is called indexing.
If a user searches for anything, Doofinder looks for it in that index, because it's built in a way that makes it really quick to find products. When you specify synonyms, Doofinder, while indexing, replace any occurrence of the synonyms by the whole synonyms set, and stores it in the Index.
When Doofinder indexes the products with the set of synonyms we inserted before, this is how these products will be stored in the index (this is a human-readable representation to make it clearer).
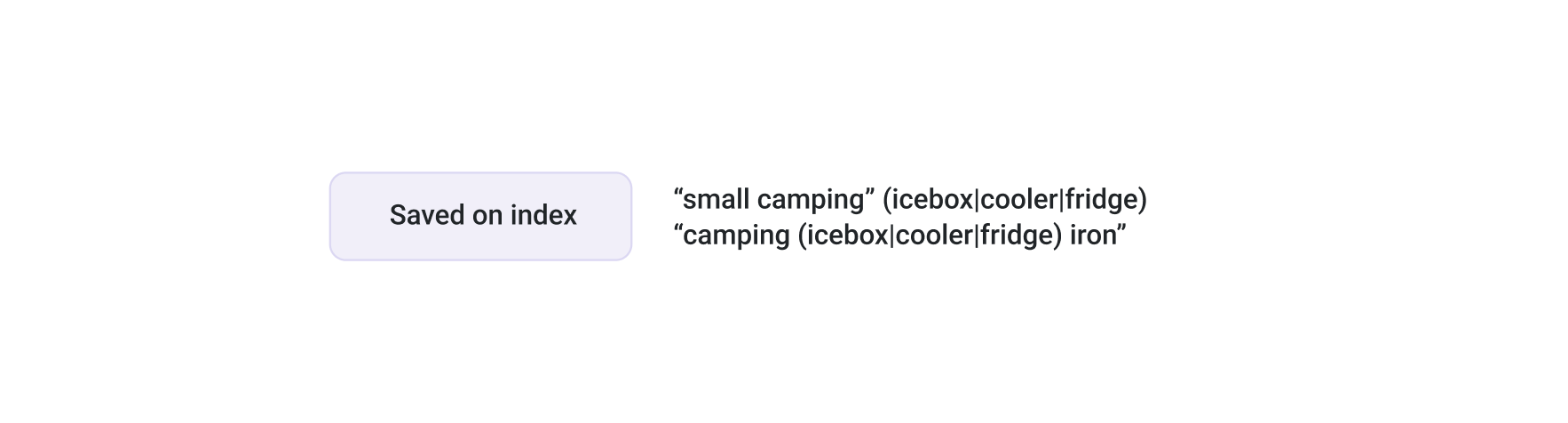
In a nutshell, Doofinder replaces any occurrence of any defined synonym by all its synonyms.

