What is Dynamic Re-Ranking?
Dynamic Re-Ranking is a set of features that have the power to change the relevance of products when returning your search results, based on the Search Engine configuration or user behaviour. This set of features can be found under Business Rules.
How is it done?
Doofinder uses a scoring system for delivering search results. Each time a search is performed, results are returned with a score attribute for each result. The score is a numerical value that Doofinder assigns to each search result based on how "close" that result is to the search performed. The results are sorted by that score, with the highest results displayed first. This scoring system can be altered using the Boosting factor.
The Boosting factor
Every once in a while, you may want to promote (or penalize) several products over others for various reasons. It could be to clear stock, to promote a brand or to introduce a new product.
Doofinder's Dynamic Re-Ranking feature is a great way to do this. It does so by providing a way to give more importance to certain product search results over others.
There are four ways to boost the preferred search results for your eCommerce site. These are categorized as follows:
- Boosting Rules.
- Manual Boosting.
- Automatic Boosting.
- Boosting through the data feed.
To access these features, go to your Admin Panel, Search Engines > Business Rules > Dynamic Re-Ranking.
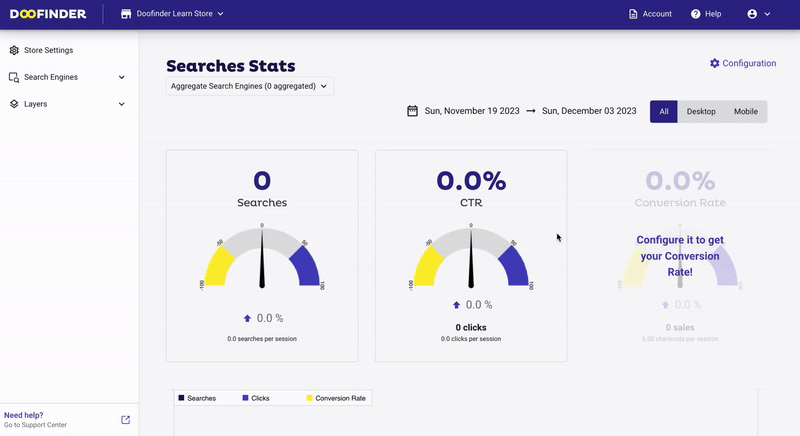
1. Boosting Rules
Personalize search relevance to create sophisticated preferences over multiple criteria. Under the Boosting Rules section, products are boosted at an attribute level, meaning you can boost or penalize results based on certain filter values. For instance, promoting one brand or category over another or others.
To begin the rule configuration, click on + Add Boosting Rule. For example, you can create a Boosting Rule by adding a name (Adidas), a Boost score (3,0) and the conditions to show products brand Adidas, categories shoes.
You can also boost a specific search term within the rule by activating the Search Terms option.
When the Search Term option is disabled:
- The boost is applied generally to the elements contained within the rule.
When the Search Term option is enabled:
- The boost is applied only when searching for the specified term within the elements contained within the rule.
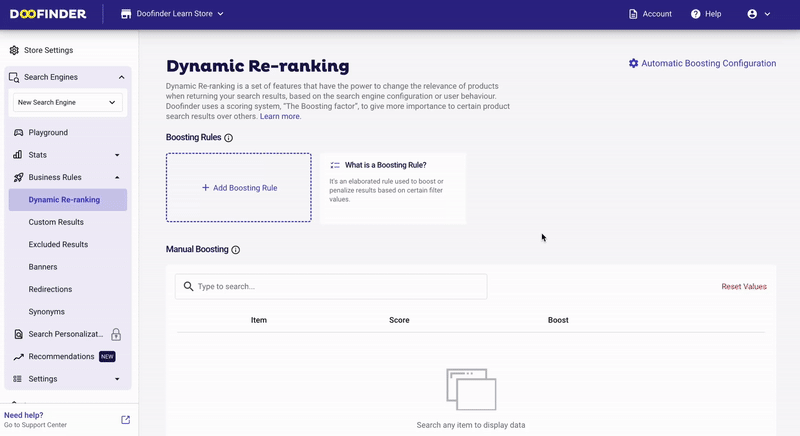
Here's how you'll go about it:
- Define the Boosting Rule name: While it is compulsory to include it, the name you choose is at your discretion. In our example, we'll name it "Adidas".
- Boost: Input the multiply by which you want to boost the product. The number has to be a floating number and cannot be less than or equal to zero.
- Search Terms: If enabled, Boosting Rules are applied to the specified search terms.
- Exact Match: the rule will be applied only if the user types the EXACT search term or terms chain.
- Broad Match: the rule will be applied if the text typed by the user CONTAINS the set search term.
- Conditions: You can match results under Any or All circumstances conditionally, e.g.: "Any" = "or" and "All" = "and".
Now, click on + Add Boosting Rule to configure the rule (e.g.: show products brand Adidas, categories shoes, etc.).
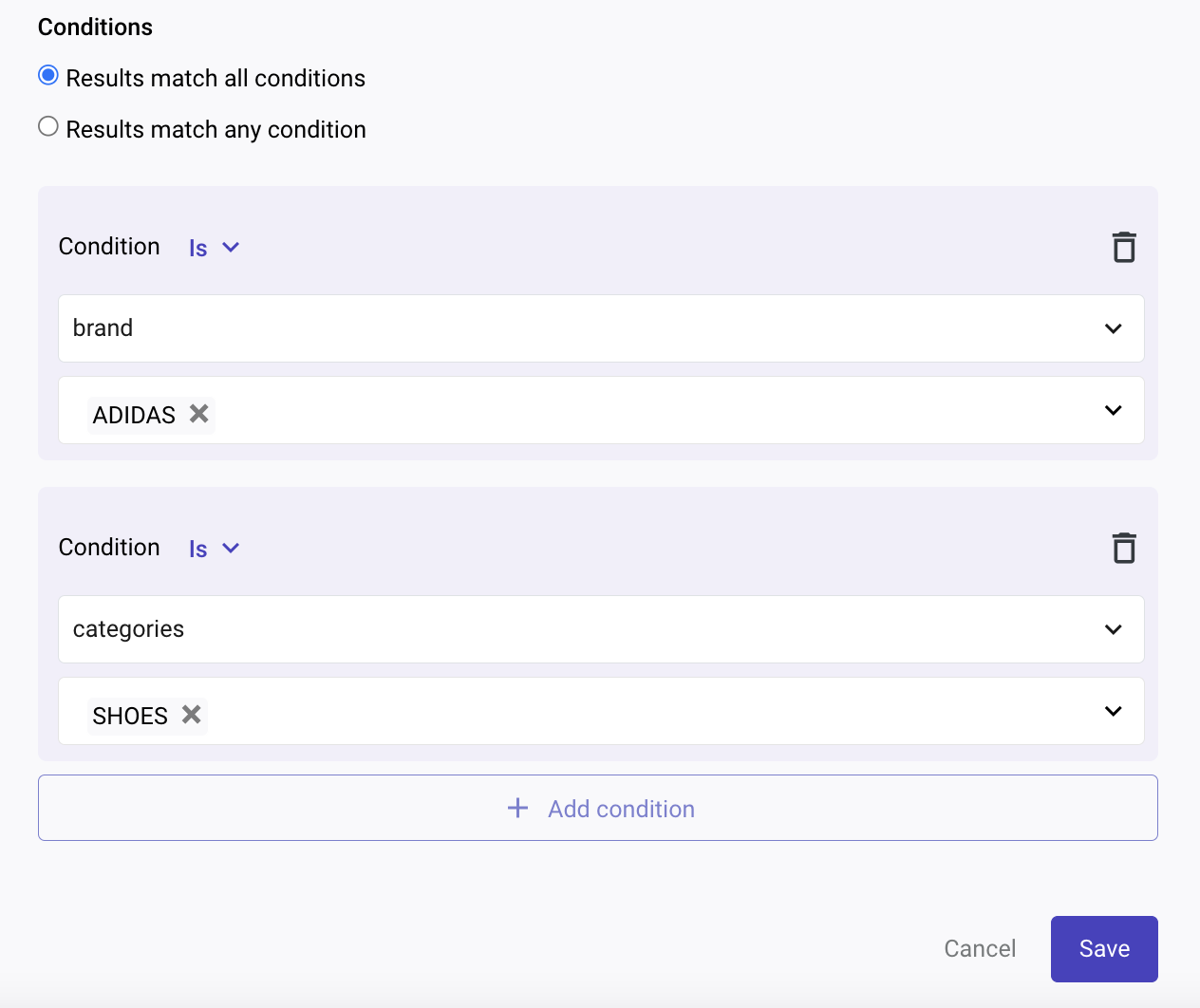
List of conditions
The list of available conditions will depend on your feed fields. If it is a term, the condition will be determined by IS / IS NOT and if it is a number, such as a price, it will be IN RANGE / NOT IN RANGE / LOWER THAN / GREATER THAN. For example:
- Availability => Is / Is not - Values => In Stock / Out of Stock
- Best Price => In range / Not in range / Lower than / Greater than - Values => From / To
Once saved, your boosting rule will look like this. To edit the rule or delete it, simply click on the three dots. You can also activate or deactivate the boosting rule whenever necessary by enabling/disabling the button.
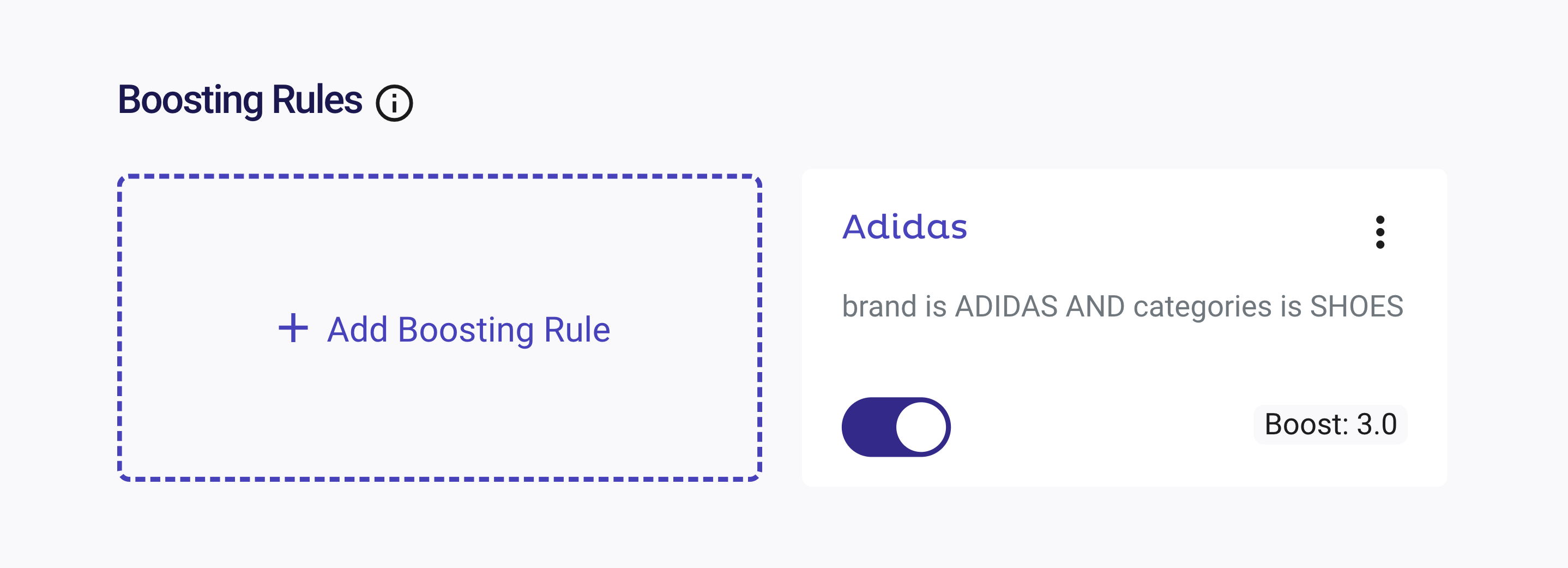
2. Manual Boosting
You can manually boost your products by setting the boost factor for every product in your data feed directly through the multiplying factor. The input field is for modifying the boost factor of the item (it defaults to 1.0). You can specify a greater or lower boost factor for the item there. If you specify a value greater than 1, the item will perform better when searching. If you specify a value lower than 1, but higher than 0, it will perform poorer.
Boost factor must always be higher than 0 and lower than 20. Otherwise, the feed will deliver an error.
Search for the product you want to change the boost factor and change the value. Then, click on the Apply button that will appear next to the number.
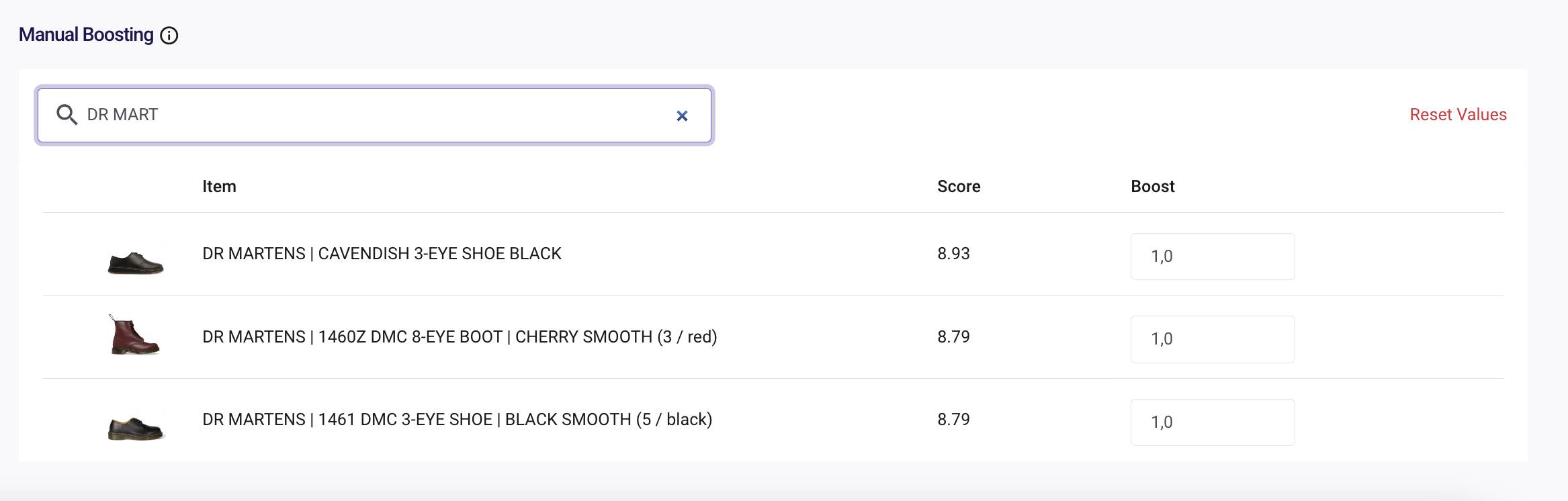
As you can see, the order of the products is now altered according to the values provided.
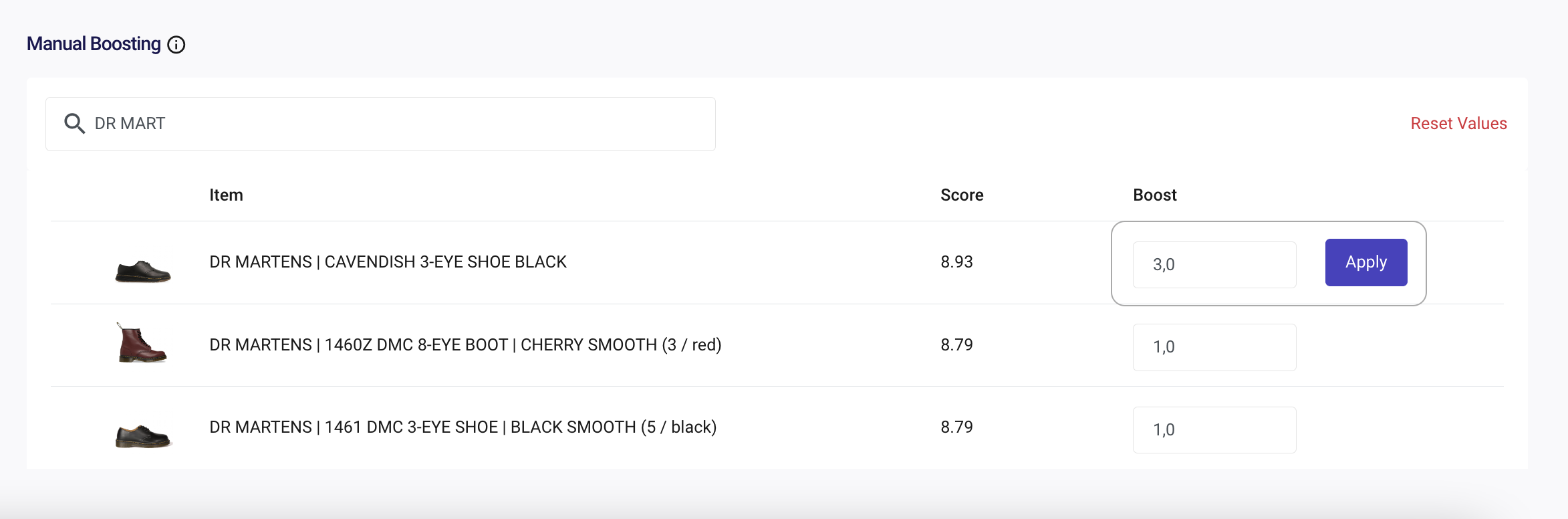
Then Save.
To reset the manual boosting values to their default settings, simply click on the Reset option.
3. Automatic Boosting
Automatic Boosting, depends on the algorithm's learning behaviour based on the customer's user behaviour. Whereby the more the clicks on a particular product, the more the boosting.
The Automatic Boosting value is calculated and revalued every weekend (saturdays and sundays) based on the number of searches within those days. It also has the multiplying factor, which allows you to boost a particular item and give it more importance on a global level within the search.
To activate this feature, go to the "wheel icon" at the top right of the screen, click on Automatic Boosting Configuration and enable the option.
Enter the desired value and save. Then refresh, and you will see the driven product move to the top of the list.
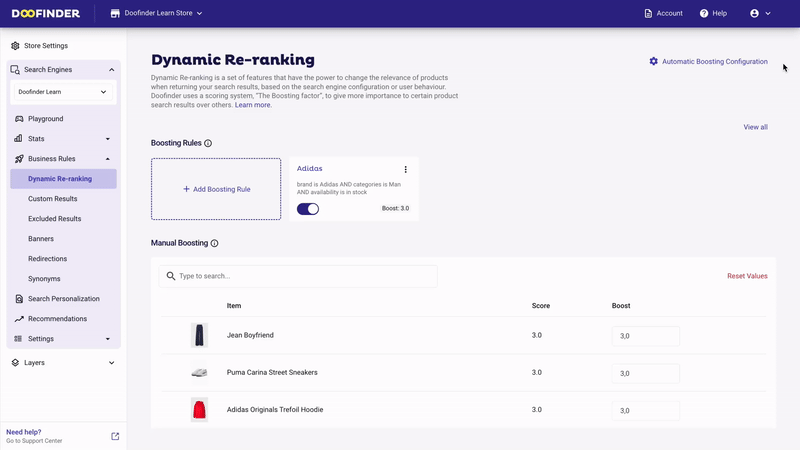
To reset the automatic boosting values to their default settings, simply click on the "Reset values" option.
4. Boosting through the Data Feed
If you manually modify the boost factor in the Admin Panel, it will be overwritten by the values you set in the data feed, so you have to decide between setting them manually or setting them through the data feed.
Boosting through the data feed varies on the file format used.
To boost in this format, you will need to add a new attribute field named df_manual_boost, adding the values for each row in the file. The values for the df_manual_boost field must be a number between 0.1 and 20. For numbers with decimals, use '.' as a separator (e.g.: 2.23).
The boosting factor must always be greater than 0 and less than 20. Otherwise, the feed will deliver an error.
Learn by example
In the Dynamic Re-Ranking page of Doofinder's Admin Panel, perform a search. You will be presented then with the search results for the performed search. Each result comes with the name, the score Doofinder has computed for that search, and an input field. Remember that boost factor must always be higher than 0.
- Log into your Doofinder Account.
- Choose a Search Engine and access the Dynamic Re-Ranking section under Business Rules.
- Go to Manual Boosting and search for the product you want to change the boost factor and change the value. Then, click on apply.
- Now click on refresh to perform the search again. You will see how the result item you modified now shows up in a different position, according to the boosting factor you entered.

